
Import Credit Notes into Xero fast and easy, using Business Importer.
How to import Credit Notes into Xero with Business Importer in 5 simple steps
To import Credit Notes into Xero, please, follow 5 simple steps:
1. Sign in to Business Importer and connect it to Xero.
To connect Business Importer and Xero go to:
Accounts – Add company – Xero
2. Go to Import tab. Upload your Excel file or paste the DropBox or Google.Drive link. Click on the Next button.
3. Choose the list in your Excel, which contains Credit Notes you want to import into Xero. Click on the Next button.
4. Select Company (you want to import to) and Entity (Credit Notes), and create mapping – connect Xero labels* to Your Labels**. Press the Next button.
*Xero labels – Xero fields at Credit Notes that are required to be filled in.
**Your labels – your spreadsheet columns containing all information on Credit Notes you want to import into Xero.
5. Review* if the information is entered correctly and click on the Next button.
*Correct data if necessary – on this stage you can manually change data in the columns you are going to import into Xero.
Your import is in process. Don’t wait until it’s done – you will be notified by e-mail.
Check out your Credit Notes import into Xero result in your e-mail or in the Scheduled imports tab.
The Import Log:
Or check out the results at your Xero account.
How-to Guide – How to import Credit Notes into Xero
Find a detailed How-to guide in Business Importer. It will help you prepare your spreadsheets that contain Credit Notes, Purchase Orders, Invoices, Bills, Manual Journals, Bank Transactions, Receipts, etc. you want to import into Xero.
| Xero Field | Business Importer Name | Description | Example |
|---|---|---|---|
| Contact Name | Contact Name | Name of your contact | Bill Green |
| Type | Type | Type of Credit Note. Valid values: ACCPAYCREDIT or ACCRECCREDIT. | ACCPAYCREDIT |
| Credit Note Number | Credit Note Number | ACCRECCREDIT – Unique alpha numeric code identifying credit note (when missing will auto-generate from your Organisation Invoice Settings). ACCPAYCREDIT – non-unique alpha numeric code identifying credit note. This value will also display as Reference in the UI. |
CN-001 |
| Currency Code | Currency Code | 3 letter alpha code for the currency. Example: USD, NZD, EUR, etc. | USD |
| Currency Rate | Currency Rate | Exchange rate to base currency when money is spent or received. e.g. 0.7500 Only used for bank transactions in non base currency. | 0.7500 |
| Date | Date | Date format: dd/MM/yyyy, e.g. 20/05/2015.You can change it on Settings page. | 20/05/2015 |
| Fully Paid On Date | Fully paid on date | Date format: dd/MM/yyyy, e.g. 20/05/2015.You can change it on Settings page. Date when credit note was fully paid(UTC format). | 20/05/2015 |
| Line Amount Types | Amounts are | Valid values: Exclusive, Inclusive, NoTax. | Exclusive |
| Reference | Reference | ACCRECCREDIT only – additional reference number | 1234-5678-999 |
| Remaining Credit | Remaining credit | The remaining credit balance on the Credit Note. | 0.00 |
| Sent To Contact | Sent to contact | To indicate if a credit note has been sent to a contact via the Xero app. Valid values: true or false. | false |
| Status | Status | Valid values: SUBMITTED, AUTHORISED, PAID. | SUBMITTED |
| Sub Total | SubTotal | The subtotal of the credit note excluding taxes | 230.00 |
| Total | Total | The total of the Credit Note(subtotal + total tax) | 300.00 |
| Total Tax | Total Tax | The total tax on the credit note | 70.00 |
| Line | Line: Description | Free form text description of the line item that appears in the printed record. Maximum of 4000 chars. | Golf balls – white 3 pack. |
| Line: Discount rate | Decimal like 15 | 15 | |
| Line: Item Code | User defined item code (max length = 30) | 567 | |
| Line: Amount | The amount of the line item. | 300.00 | |
| Line: Quantity | Number of items for the line. | 3 | |
| Line: Tax Type | Define a tax type: Tax on Purchases, Tax Exempt, Tax on Sales, Sales Tax on Imports(for US). | Tax on Purchases | |
| Line: Tracking option | The name of the tracking option | Marketing, East | |
| Line: Unit price | Unit price of the subject item as referenced by ItemRef. | 100.00 |
Check out the Credit Notes import results
There are 5 types of import results.
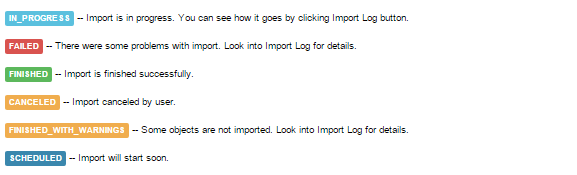
Errors in the Credit Notes import into Xero
The most common errors and the ways to solve them.
There are 4 the most common errors made by our clients when they import Credit Notes to Xero. To prevent this happening, we have reviewed all of them and given solutions below.
| Problem | Error occurs | Solution | Correct example |
|---|---|---|---|
| Error on total line calculation. | The line total 455.00 does not match the expected line total 409.50. | If you Credit Notes in multilined, Line Amount should be equal. Line total should be equal to the expected line total. Please, calculate once again. | Line:Amount (1st line)= Line:Amount (2nd line) |
| Incorrect Item Code | Items with Code ‘Train-MS-5’ not found in your account. Item code ‘Train-MS-5’ is not valid. | Please, provide a valid Item code. Or create/Import New Item code for this document. | Train-MS-5 |
| No Description for this line item. | The description field is mandatory for each line item. | Please, provide a description for this line item. | New item – 5 boxes. |
| No UnitAmount and Line Amount provided in the document. | The UnitAmount field is mandatory and cannot be derived from the Quantity and LineAmount fields. The LineAmount field is mandatory and cannot be derived from the Quantity and UnitAmount fields. | Please, provide review the info in your import file. | UnitAmount = 50.00 |
Remember, that any question you can address us. We will be glad to help you!
Just leave us a message, call us on (469) 629-7891 or write to support@cloudbusinesshq.com.

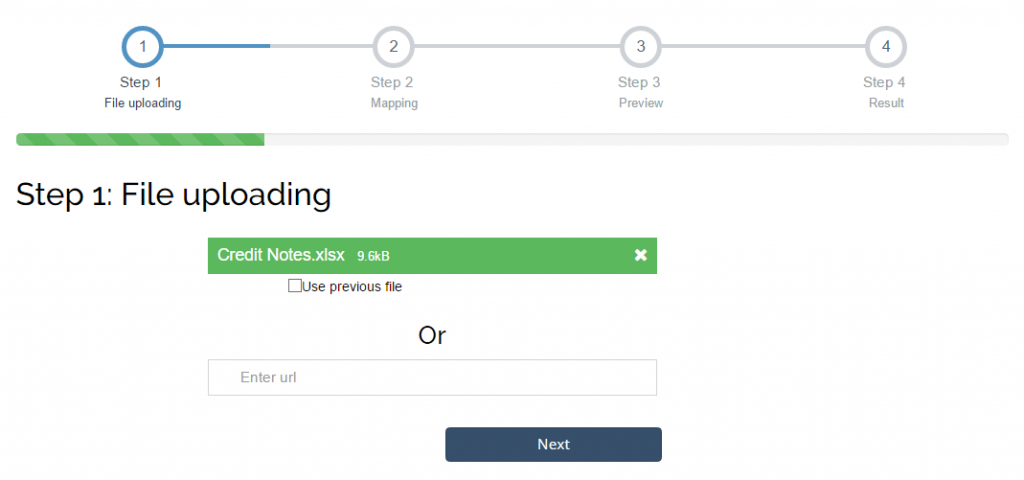
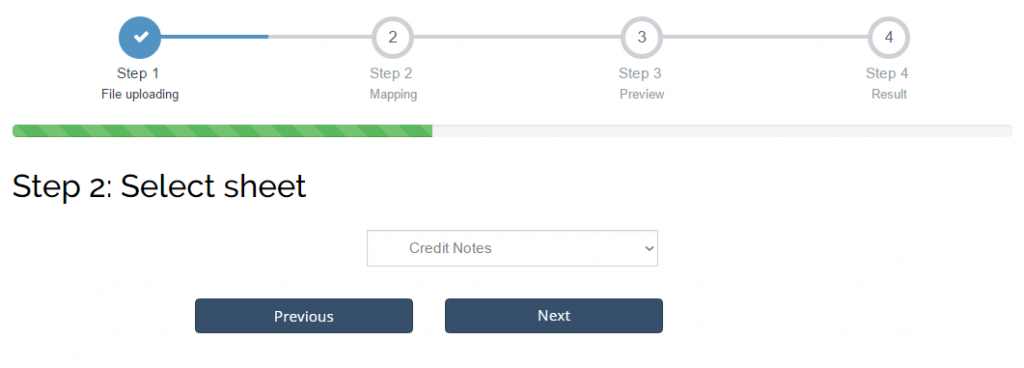
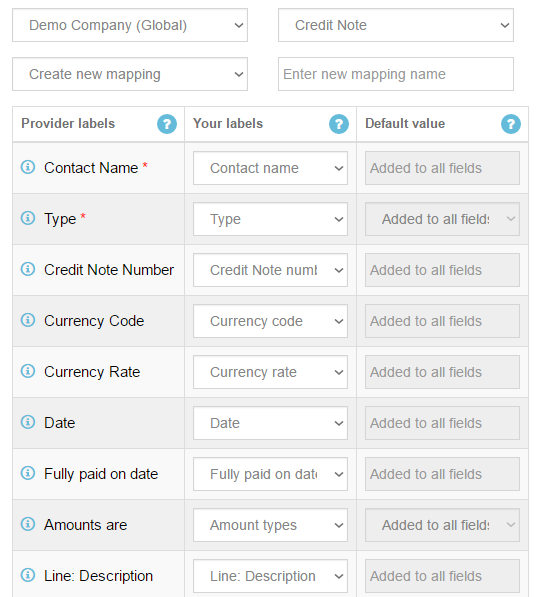
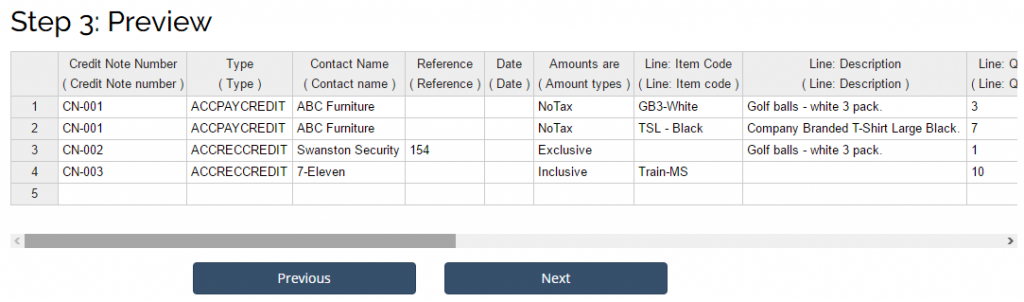
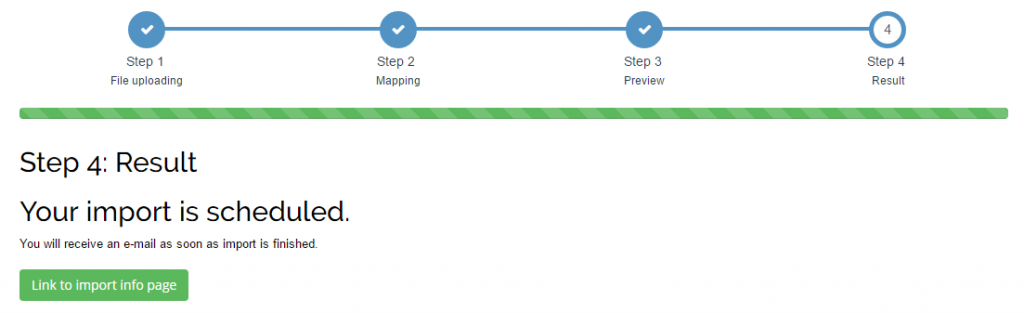
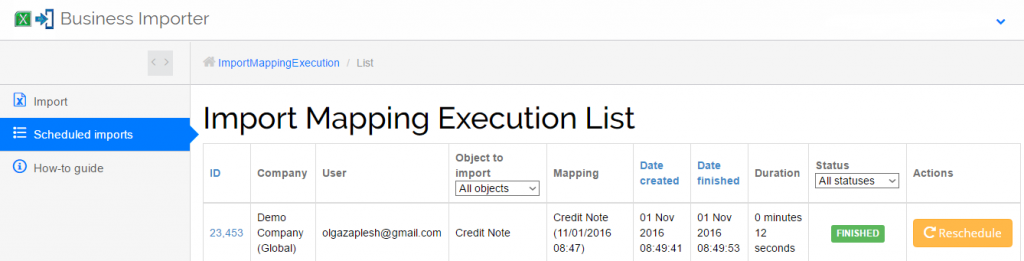

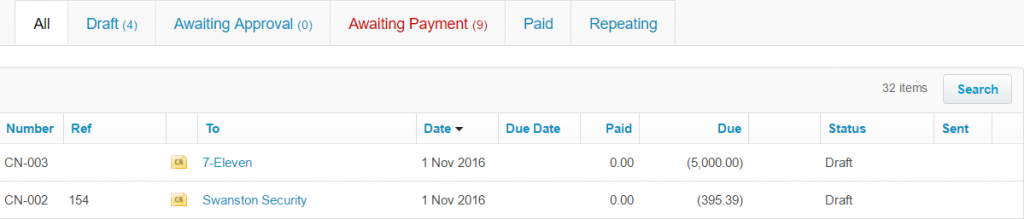
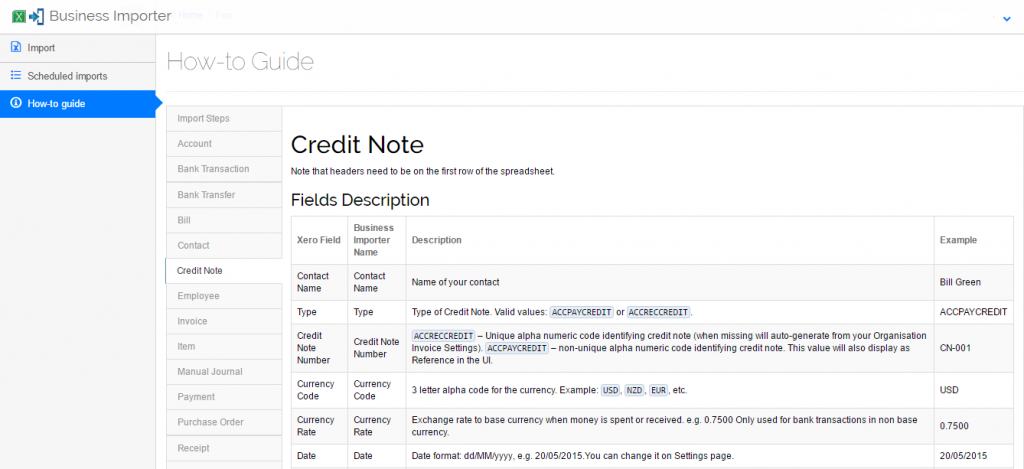

Comments open