
How to import Sales Receipt with multiple taxes in QuickBooks Desktop
With the help of Business Importer for QuickBooks Desktop you can easily manage you Transactions and Lists import into QuickBooks Desktop. Here you can install free version of Business Importer app.
Import transaction with multiple taxes
1. Create Group Tax, including all the taxes to be applied to the transaction, in your QuickBooks company and insert its name to the Tax Item field in your import file

2. Make sure your file has columns Sales Tax Code and it is filled with Tax or Non values, to specify which transactions will be taxable.
*Use TAX value – for taxable and NON value – for non taxable transactions
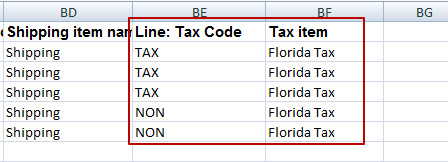
3. During Mapping make sure you mapped Line: Sales Tax Code and Sales Tax Item to the respective fields from your file. Map all the other fields needed and click Next to preview file or Start Import to initiate the import.
Results on QuickBooks:
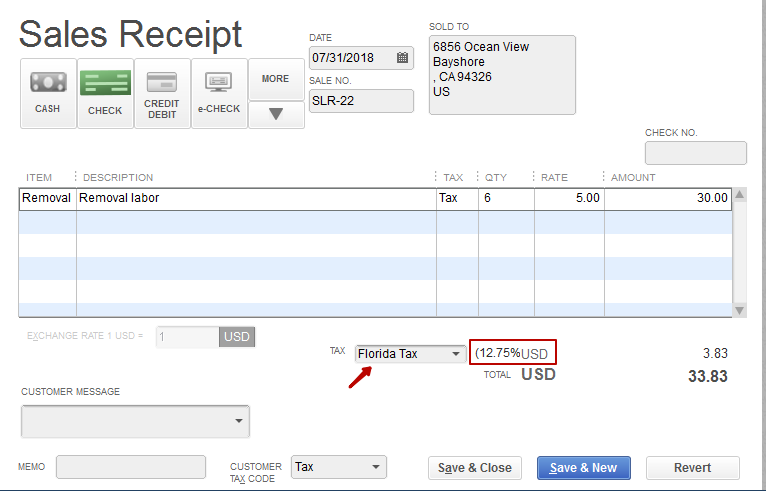
Import multiple tax transaction with shipping amount taxable
Step 1: Go to settings and turn Enable Discount/Shipping/Sales Tax fields for transaction setting On, to make fields needed appear in the app on Mapping step.
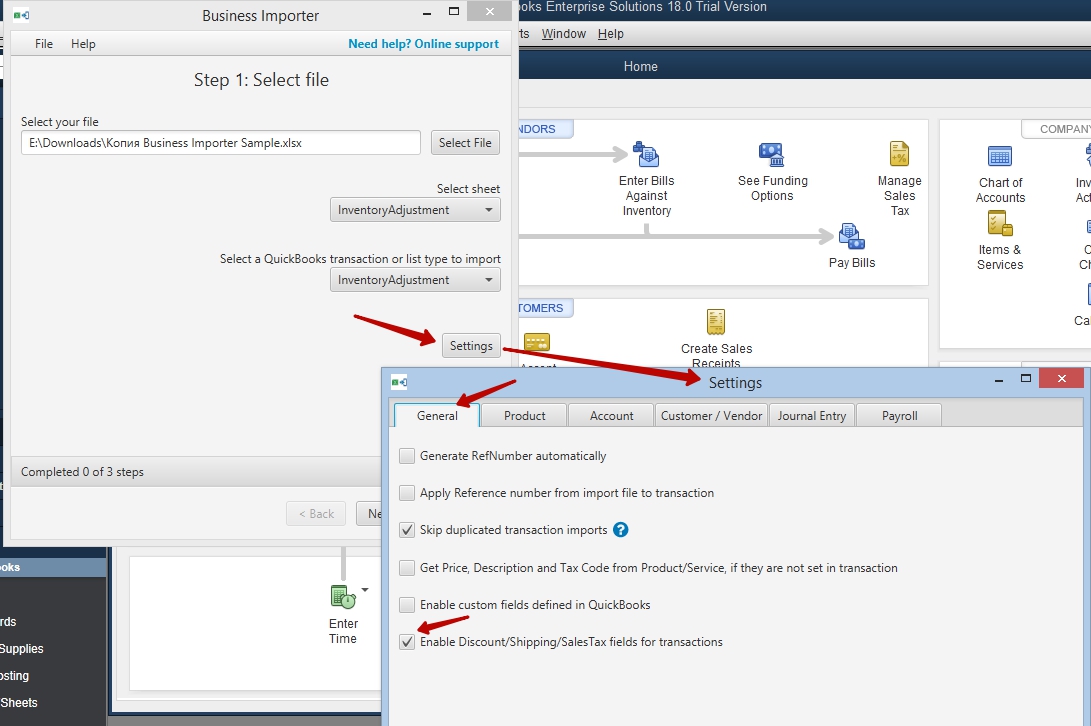
Step 2: Make sure you have Tax Codes columns filled in both for Shipping and for item line, and also your sales taxes and shipping amount in your file, to map them to Line: Tax Code, Shipping Sales Tax Code, Shipping Amount, Sales Tax Item, Sales Tax Item 2 (Sales Tax Item 3 if needed).
*Make sure you do not use Tax Items, not tax groups.
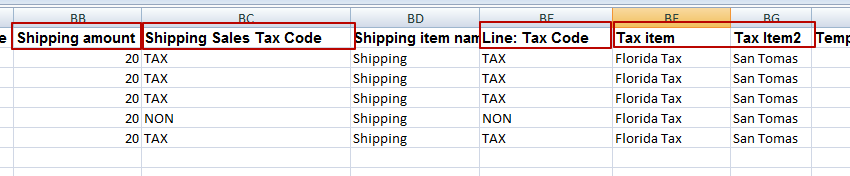
Step 3: Make sure before import, that you have an Item with Subtotal type in your QuickBooks company, if you do not have one in your QuickBooks, please create it. This item will allow to group the amounts for applying taxes.
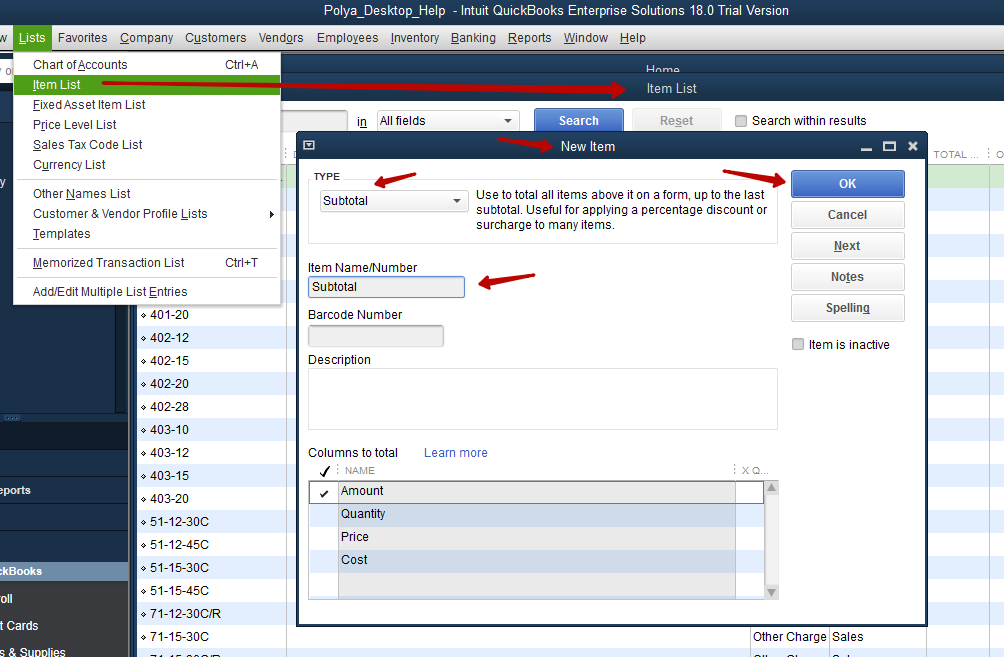
Step 4: Map all the fields needed for the transaction, including those frome step 2 of the guide. Note, the Subtotal Item will be used automatically by the app, it should not be mapped anywhere. Click Next to preview file or Start Import to initiate the import.
Results on QuickBooks:
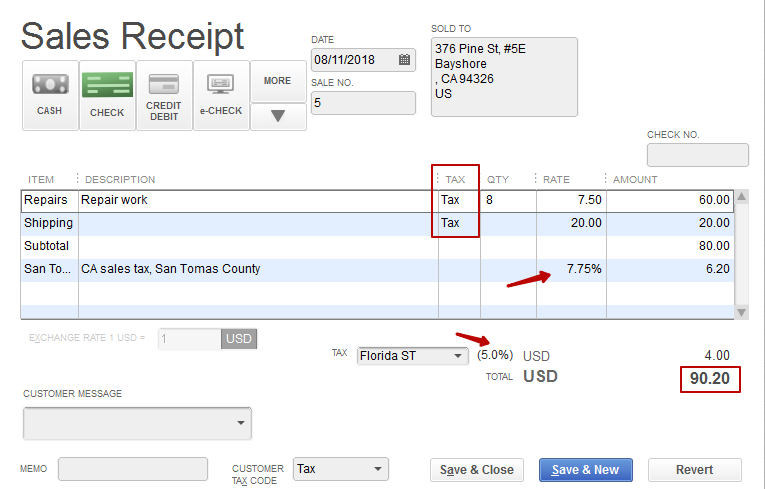
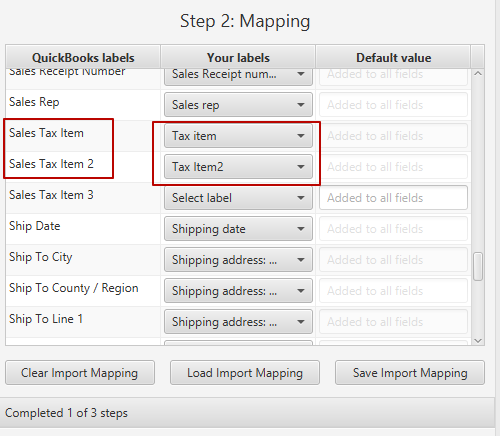
Congratulations! You have imported transaction with multiple tax applied to shipping amount.
See the logs of import results in Business Importer:
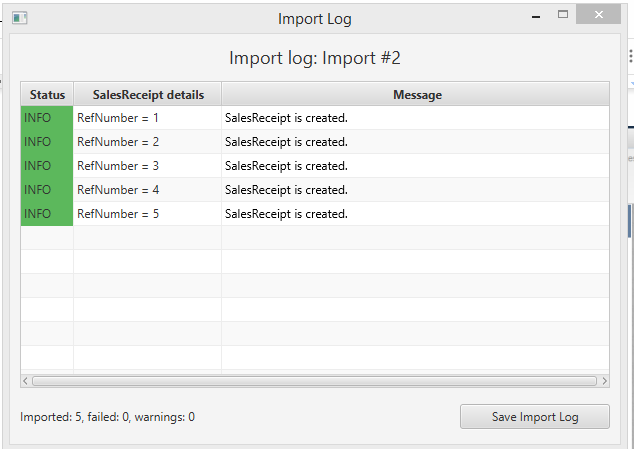
See the import results in QuickBooks company.
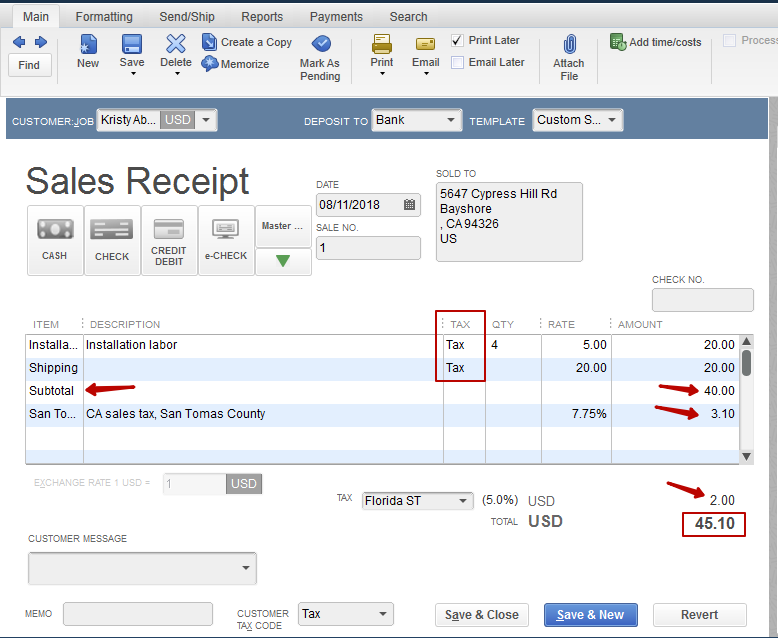
Comments open