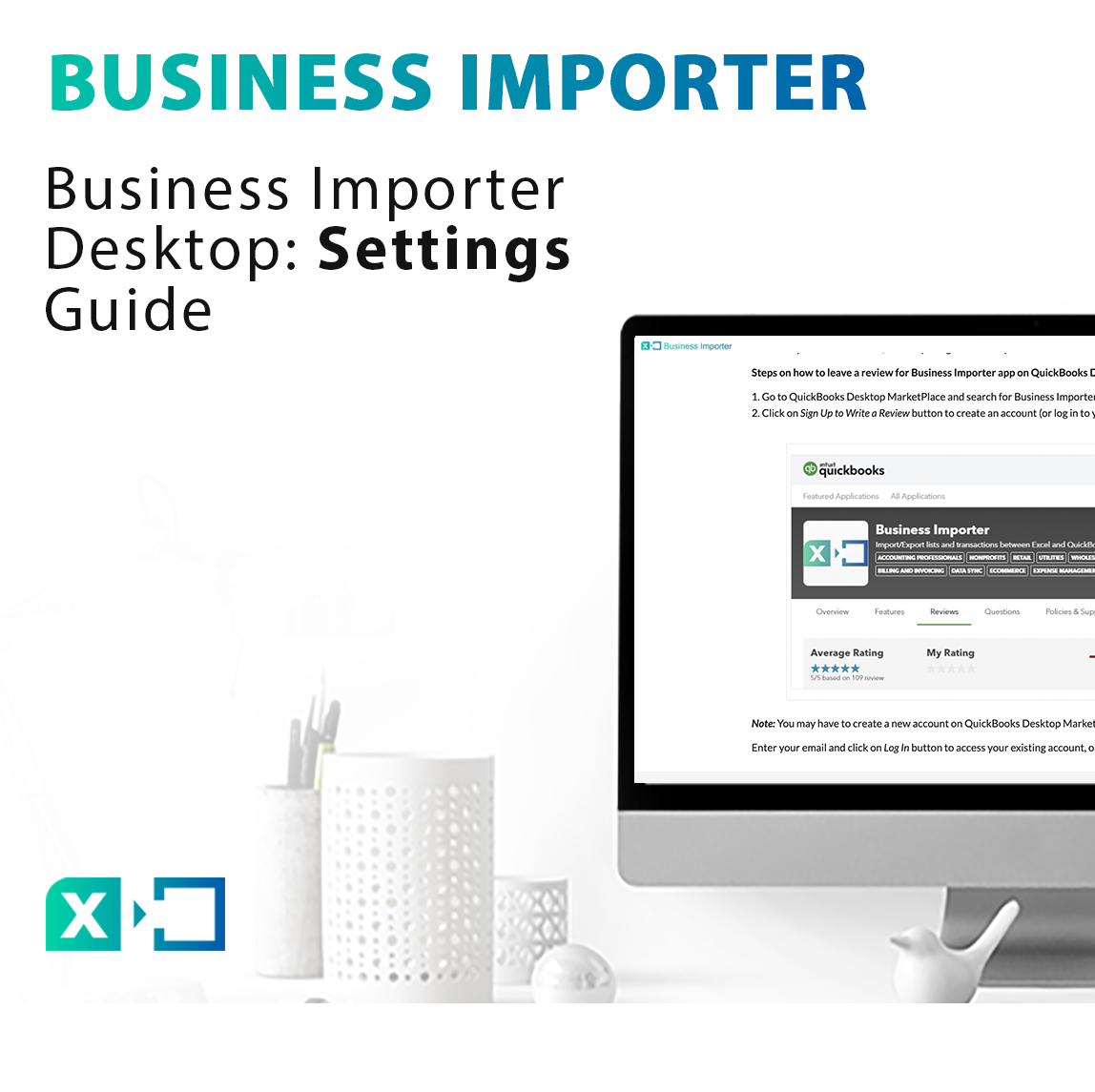
Business Importer Desktop: Settings Guide
Business Importer settings are classified by 6 corresponding sections:
General Section:

1. If Generate Reference Numbers Automatically ENABLED, Business Importer will import transactions with Reference Numbers, starting from specified in Reference Numbers tab (red arrow).
2. If Apply Reference Number from Import Spreadsheet to Transaction ENABLED, Business Importer will import transactions with DocNumbers, specified in the File.
3. If Setting 1 and Setting 2 are DISABLED, Business Importer will pick up QuickBooks® numeration sequence. However in order to correctly import transactions with several products we recommend to still map transaction reference Number column specifying the same numbers for all lines of one transaction.
4. If Skip Duplicated Transactions Import ENABLED, Business Importer will skip import of transactions/lists, which are already exist in QuickBooks Company, based on the transaction number and payee/vendor name.
5. If Get Price, Description and TaxCode from Product/Service, if They are Not Set in the Import Spreadsheet ENABLED, Business Importer will pull up Price/Description/TaxCode fields from existing in QuickBooks Company Products/Services to an imported transaction.
6. If QuickBooks Custom Fields ENABLED, Custom fields existing in QuickBooks Company will appear on the Mapping step.
7. If Discount/Shipping/SalesTax fields on Mapping ENABLED, Discount/Shipping/SalesTax fields will appear on the Mapping step and will become available.
8. If Convert Negative Numbers to Positive for Expense Transactions ENABLED, Business Importer will convert negative amounts to positive if total amount is less than 0 in imported expense transactions.
If DISABLED transactions with negative amounts will cause failed import.
9. If Create Vendor Credit in case of Negative Amount in the Bill ENABLED, Business Importer will import Vendor Credit instead of Bill if total amount in the spreadsheet is negative.
10. If Mark Build Assembly transaction as Pending if there are Not Enough Components on Hand ENABLED, Business Importer will import Pending BuildAssembly, if DISABLED Business Importer will Fail import of BuildAssembly with not enough components on hand.
Product Section:
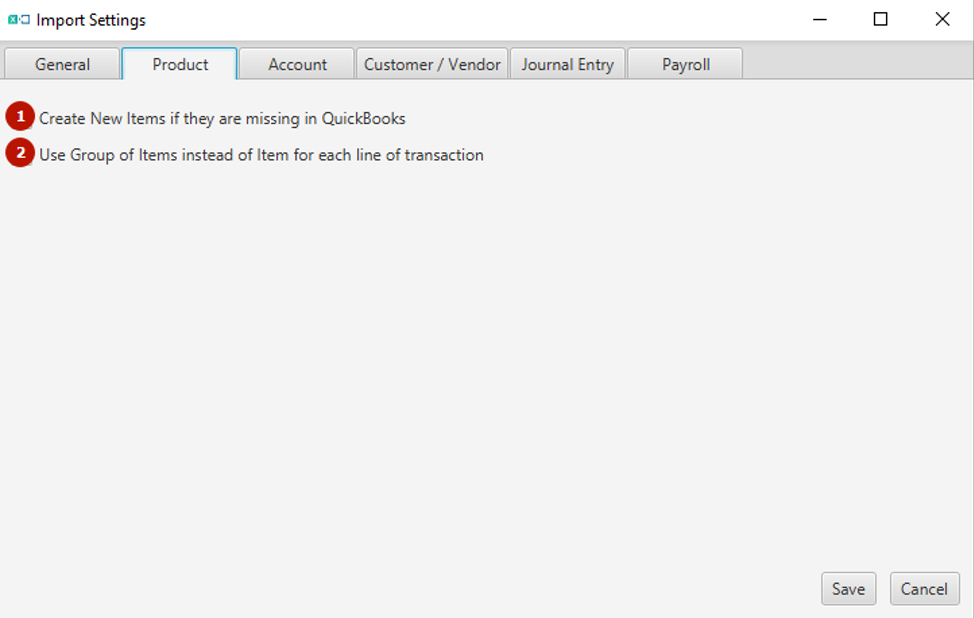
1. If Create New Items if They are Missing in QuickBooks ENABLED, Business Importer will create in QuickBooks Items specified in spreadsheet of chosen type:
NOTICE: You must specify the account(s) associated with auto created items.
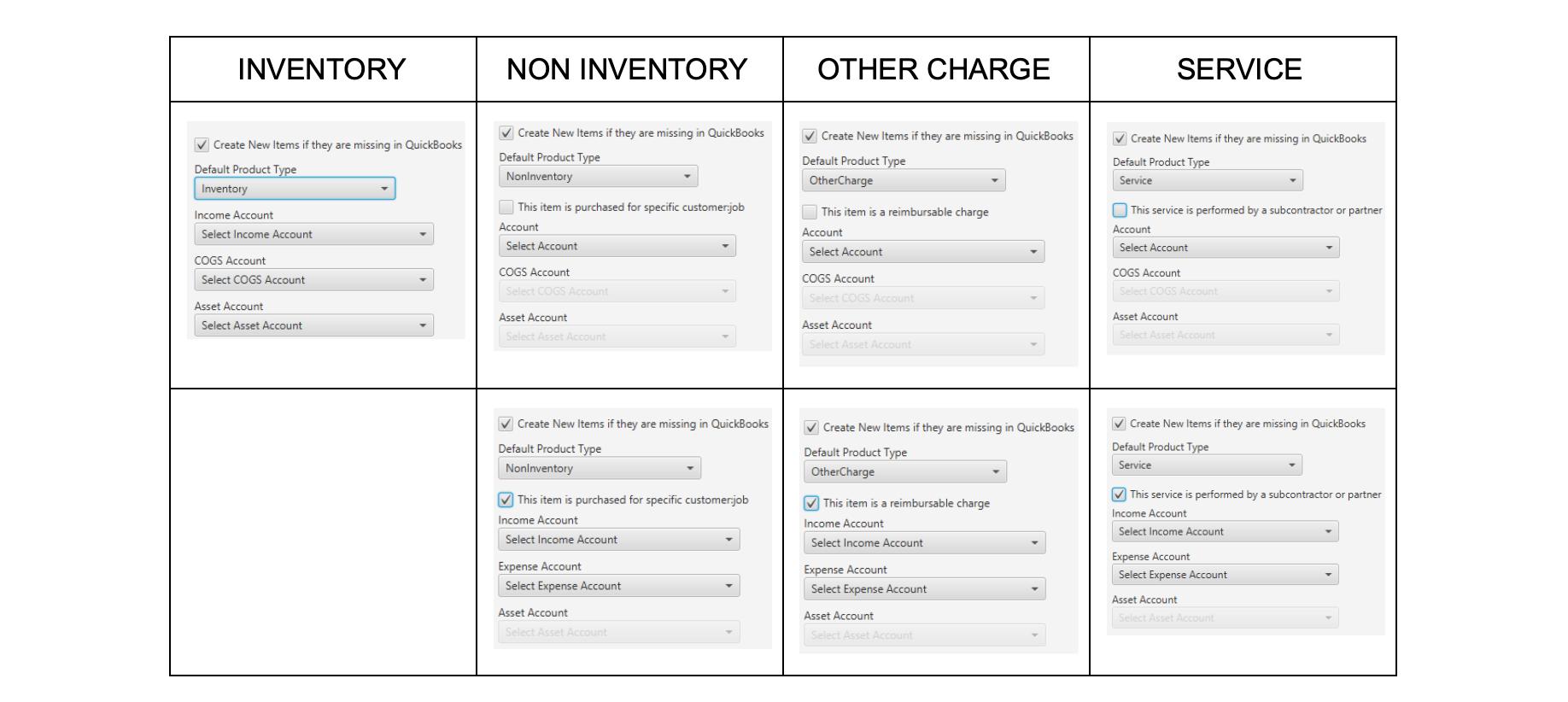
2. If Use Group of Items Instead of Item for each Line of Transaction ENABLED, Business Importer will consider all the Items in the import as Group Items.
NOTICE: Import spreadsheet must contain only Items or only Group of Items.
Account Section

1. If Create New Accounts if They are Missing in QuickBooks ENABLED, Business Importer will create in QuickBooks Accounts specified in spreadsheet of chosen Default type:
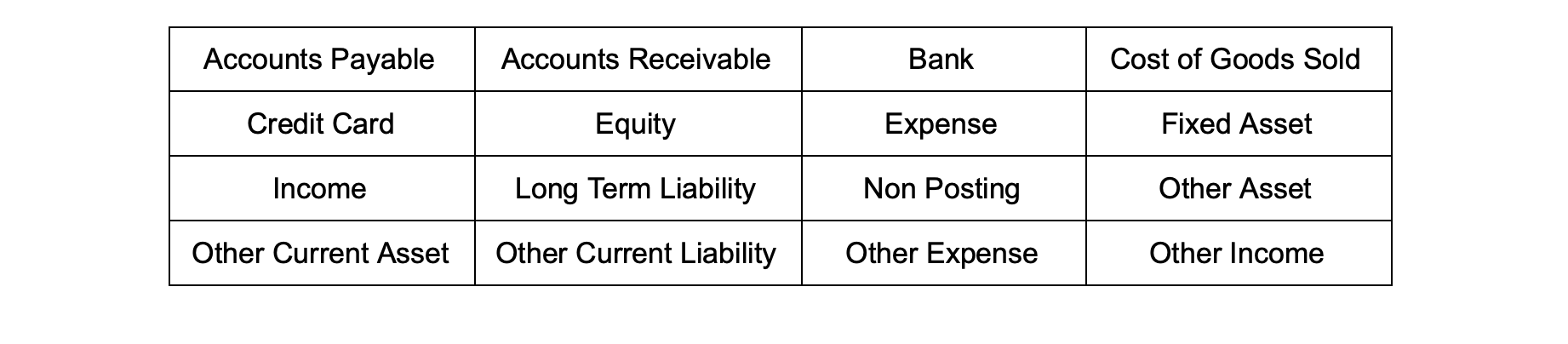
Customer/Vendor Section
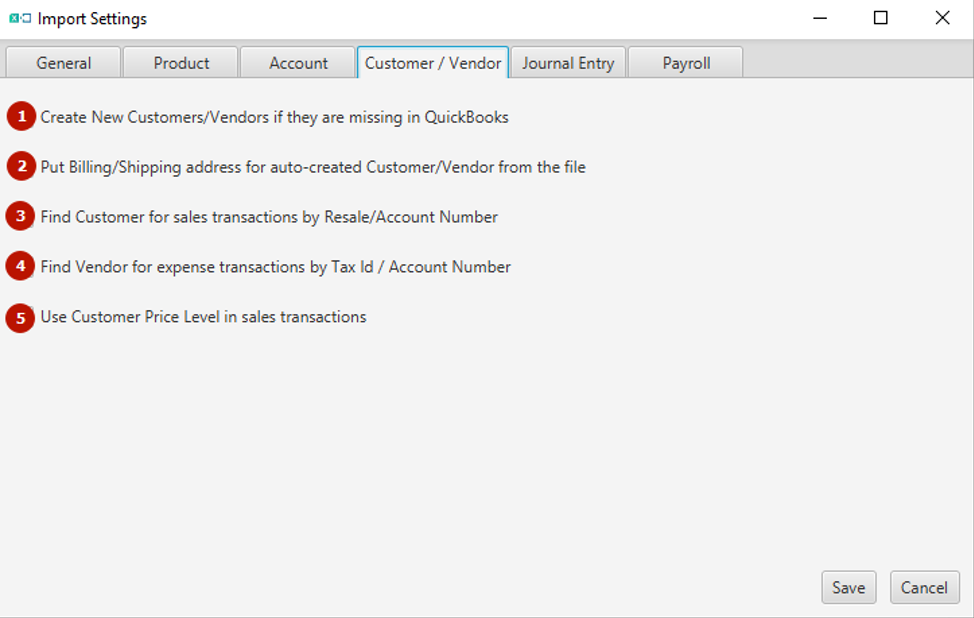
1. If Create New Customers/Vendors if They are Missing in QuickBooks ENABLED, Business Importer will create in QuickBooks Customers and Vendors specified in spreadsheet if the name from spreadsheet will not match an existing one on QB end.
2. If Put Billing/Shipping Address for Auto-created Customer/Vendor from the Spreadsheet ENABLED, Business Importer will import Billing and Shipping addresses from imported spreadsheet and apply them to newly created Customers and Vendors
3. If Find Customer for Sales Transactions by Resale/Account Number ENABLED, Business Importer will parse Customers by Resale/Account Number, specified in Customer Field, not by Customer Name itself.
4. If Find Vendor for Expense Transactions by TaxID/Account Number ENABLED, Business Importer will parse Vendorsby Account Number, specified in Vendor Field or TaxID (TaxID Field), not by Vendor Name itself.
5. If Use Customer Price Level in Sales Transactions ENABLED, Business Importer will apply Custom Prices, specified in Price Level List of QuickBooks Company for a Customer.
Journal Entry Section
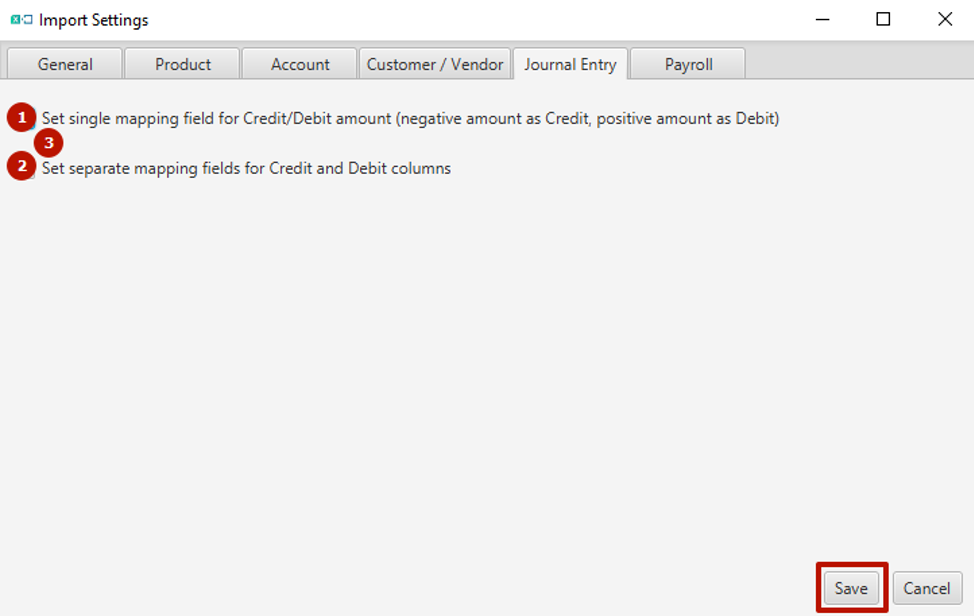
Please see the screenshots in the table below for explanation of how the import spreadsheet should look for upload in different cases:
1. If Set Single Mapping Field for Credit/Debit Amount (Negative amount as Credit, Positive Amount as Debit) ENABLED (see column 1).
2. If Set Separate Mapping Fields for Credit and Debit Columns ENABLED (see column 2).
3. If Set Single Mapping Field for Credit/Debit Amount (Negative amount as Credit, Positive Amount as Debit) AND Set Separate Mapping Fields for Credit and Debit Columns DISABLED (see column 3).
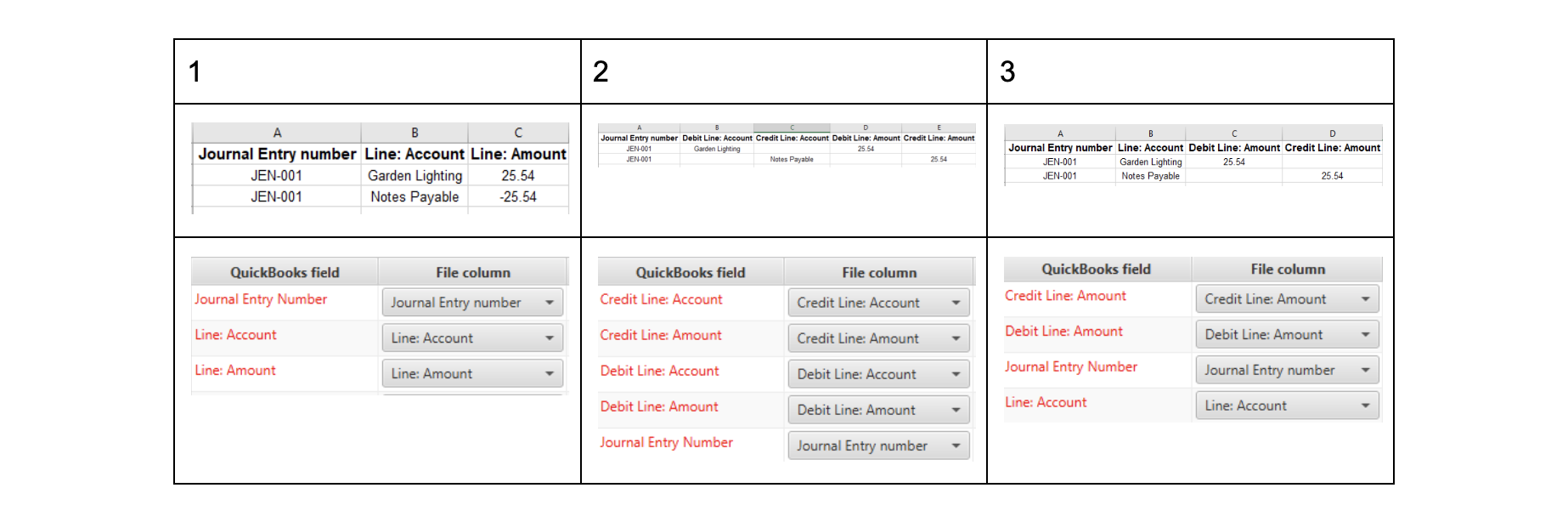
Payroll Section
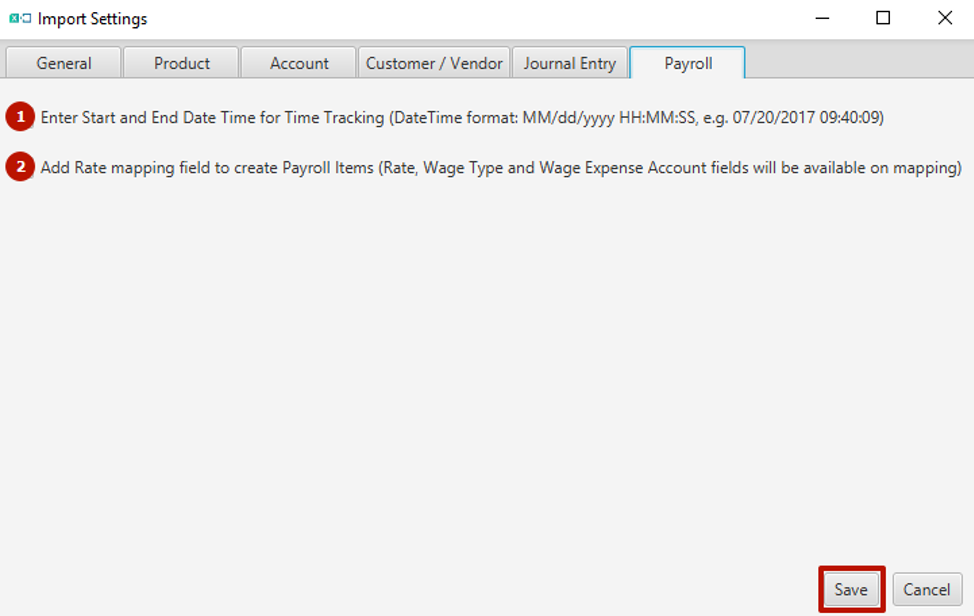
1. If Enter Start and End Date Time for Time Tracking ENABLED, Start Time and End Time fields will be shown on the Mapping Step.
2. If Add Rate Mapping Field to Create Payroll Items ENABLED, Rate, Wage Type and Wage Expense Account fields will be shown on the Mapping Step.
Remember: if you have any questions you can address them to us. We’ll be glad to help you!
Just leave us a message filling out our contact form or use the phone/email mentioned in the footer of every page.
Hello I have windows 10 and was trying to download the trial app but will not open or run?