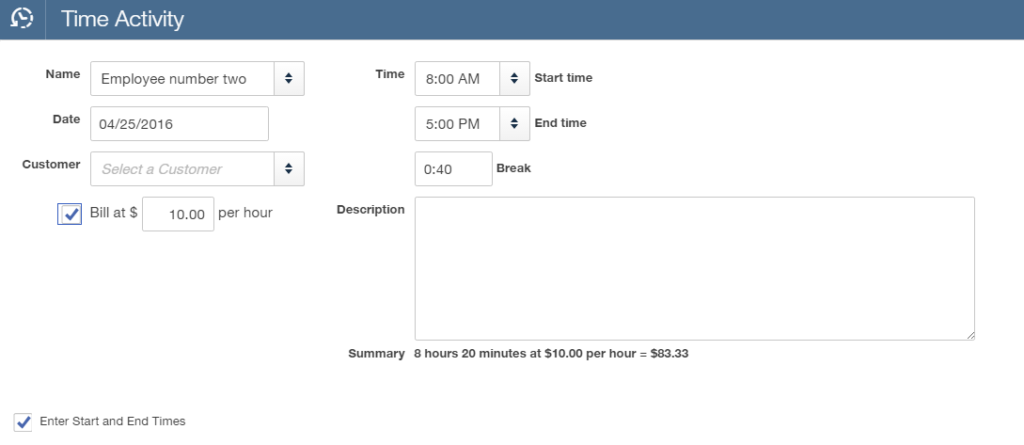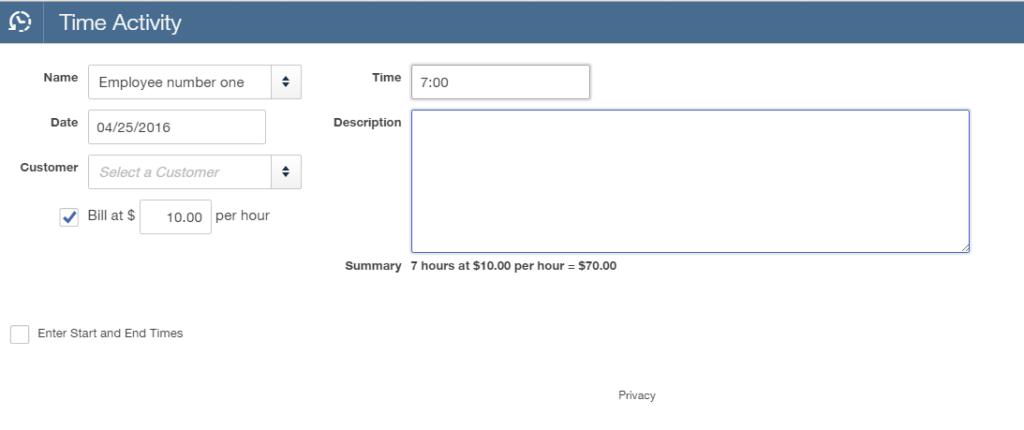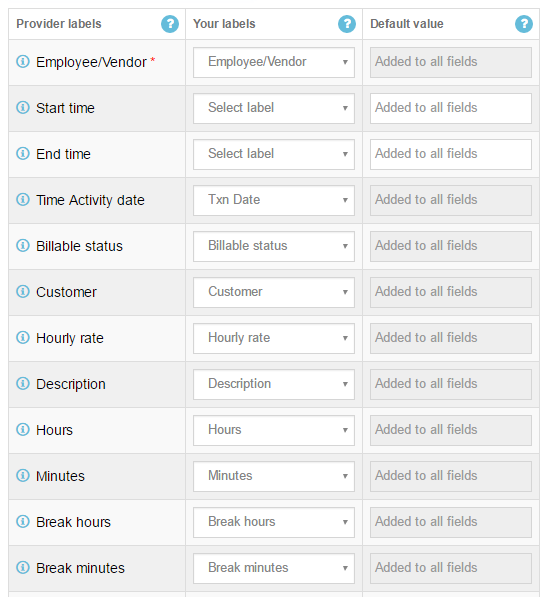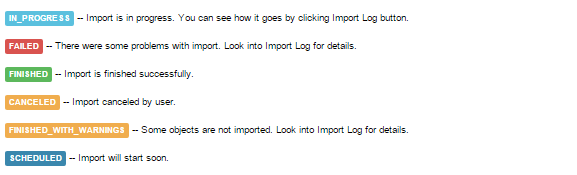Using Business Importer, you can easily and fast import Time Activities into QuickBooks Online.
How to import Time Activities into QuickBooks Online: 5 steps
To import Time Activities into QuickBooks Online, please, follow 5 simple steps:
1. Sign in to Business Importer and connect it to QuickBooks.
2. Go to Import tab. Upload your Excel file or paste the DropBox or Google.Drive link. Click on the Next button.
*Important Notes for your Time Activities spreadsheets:
Txn Date – the date of working day.
To enter Time Activity correctly, you can go in 2 ways:
Option 1:
Start time and End time – Please, provide Start time of employee’s work and End time of Employee’s work day-by-day. Use format: dd/mm/year HH:MM:SS. For example, 04/25/2016 11:55:00.
Break hours and Break minutes – Please, provide the length of the worker’s break, how many minutes and/or hours. For example, 40 minutes.
OR
Option 2:
You can fill other 2 fields: Hours and Minutes. For example, an employee worked 7 hours and 00 minutes on Monday. You should write:
Hours – Quantity of hours worked. Example, 7.
Minutes – Quantity of minutes worked. Example, 00.
Product name – You can use our Products autocreation function. Read, how to create Products automatically during import into QuickBooks Online.
3. Choose the list in your Excel, which contains Time activities you want to import into QuickBooks Online. Click on the Next button.
4. Select Company (you want to import to) and Entity (Time activities), and connect Provider’s labels to Your Labels. Press the Next button.
5. Review if the information is entered correctly and click on the Next button.
Your import is in process. Don’t wait until it’s done – you will be notified by e-mail.
See your Time Activities import result in your e-mail or in Scheduled import tab.
How-to Guide – How to import Time Activities into QuickBooks online
Here is a small How-to guide that will help you to prepare your Excel properly and create correct mapping:
| QuickBooks Field | Business Importer Name | Description | Example |
|---|---|---|---|
| EmployeeRef or VendorRef | Employee/Vendor | Specifies the Employee or Vendor whose time is being recorded. | Emily Platt |
| CustomerRef | Customer | Reference to the customer or job. Please, provide only its name. | Emily Platt |
| BillableStatus | Billable status | Billable status of the time recorded. Valid values: Billable, NotBillable, HasBeenBilled. You cannot directly update the status to HasBeenBilled. To set the status to HasBeenBilled, create an invoice and attach the timeActivity object as a linkedTxn. |
NotBillable |
| Taxable | Taxable | True if the time recorded is both billable and taxable. | false |
| HourlyRate | Hourly rate | Hourly bill rate of the employee or vendor for this time activity. | 15.3 |
| Hours | Hours | Hours worked. Maximum of 8760 hours. | 9 |
| Minutes | Minutes | Minutes worked. Maximum of 59 minutes. | 15 |
| BreakHours | Break hours | Hours of break taken between start time and end time. Maximum of 8760 hours. | 2 |
| BreakMinutes | Break minutes | Minutes of break taken between start time and end time. Maximum of 59 minutes. | 15 |
| StartTime | Start time | Time that work started. Date depends on your account settings for example – 09/20/2015. We accept time in format: HH:MM:SS | 09/20/2015 11:55:00 |
| EndTime | End time | Time that work ended. Date depends on your account settings for example – 09/20/2015. We accept time in format: HH:MM:SS | 09/20/2015 15:20:00 |
| Description | Description | Description of work completed during time activity. | |
| TxnDate | Time Activity date | The date entered by the user when this transaction occurred. | 09/20/2015 |
| ClassRef | Class | Reference to the Class associated with the transaction. | 01 |
| DepartmentRef | Location | Represents Department Reference associated with the TimeActivity line. Please, provide only its name. | Marketing Department |
| ItemRef | Product name | Reference to an Item object. Please, provide only its name. | Rock Fountain |
| TransactionLocationType | TransactionLocationType | For France only. The account location. Valid values include:WithinFrance(default) FranceOverseas OutsideFranceWithEU OutsideEU | FranceOverseas |
Check out the Time Activities import results
There are 5 types of import results.
Errors in the Time Activities import
The most common errors and the ways to solve them.
There are 4 the most common errors made by our clients when they import Time Activities into QuickBooks online. To prevent this happening, we have reviewed all of them and given solutions below.
| Problem | Error occurs | Solution | Correct example |
|---|---|---|---|
| Wrong date format is used. | WARNING Error parsing date 01-14-2015: Expected format currently MM/dd/yyyy, but you can change it on your profile page. | Change date format to MM/dd/yyyy. | 01/14/2015 |
| You can specify StartTime & EndTime or time in Hours and minutes. But not both of them! | Please, fix following errors before import: You can specify StartTime & EndTime or time in Hours and minutes. But not both of them! | Please, fill out Start Time and End Time columns or Hours and Minutes columns only. | Hours: 8
Minutes:15. |
| Wrong Time Activity. | ERROR TimeActivity for null: The time duration is not in the valid range . | Please, provide Start Time and End Time or Hours and Minutes in valid formats.
Start Time and End Time: dd/mm/yyy hh:mm:ss Hours: hh Minutes: mm |
09/20/2015 15:20:00
|
| Invalid Billable status. | ERROR TimeActivity for null: Property Name:Can not construct instance of com.intuit.schema.finance.v3.BillableSt specified is unsupported or invalid. | The billable status of the expense. Valid values: Billable, NotBillable, HasBeenBilled |
Billable |
Remember, that any question you can address us. We will be glad to help you!
Just leave us a message, call us on (469) 629-7891 or write to support@cloudbusinesshq.com.