
Using Business Importer, you can easily and fast import Payments to QuickBooks Online.
How to import Payments to QuickBooks Online: 5 steps
Video Guide: Import Payments into QuickBooks Online using Business Importer
To import Payments into QuickBooks Online, please, follow 5 simple steps:
1. Sign in to Business Importer and connect it to QuickBooks.
2. Go to Import tab. Upload your Excel file or paste the DropBox or Google.Drive link. Click on the Next button.
*Important Notes for your Payments spreadsheets:
Customer – the name of the Customer, with whom the Payment is associated.
Txn type – Expense, Check, CreditCardCredit, JournalEntry, CreditMemo or Invoice.
Txn ID – the DocNumber of the type of Transaction (Txn type). Use the Document number or Transaction ID*, related to the Customer.
*Transaction ID – an unique number for each Document or Transaction. You can check Transaction ID in the link of each document. Open an invoice in QuickBooks Online account and check the link in your browser. Example: https://qbo.intuit.com/app/invoice?txnId=170. Transaction ID is 170.
Payment method – choose Cash, Check, Credit Card.
Deposit to account – an account name where Payments funds are deposited.
Payment number – use this number for multilined Payments (assign the same Payment number to each line). Optional. Use in case of multilined Payments.
PaymentRef number – DocNumber of the Payment. Unique for each document.
if Txn type is Invoice –
Total amount = Amount (Invoice 1) + Amount (Invoice 2)
if Txn type is CreditMemo –
Total amount = Amount (Invoice) – Amount (CreditMemo)
3. Choose the list in your Excel, which contains Payments you want to import into QuickBooks Online. Click on the Next button.
4. Select Company (you want to import to) and Entity (Payments), and connect Provider’s labels to Your Labels. Press the Next button.
5. Review if the information is entered correctly and click on the Next button.
Your import is in process. Don’t wait until it’s done – you will be notified by e-mail.
See your Payments import result in your e-mail or in Scheduled import tab. Or check it out at your QuickBooks Online account.
How-to Guide – How to import Payments to QuickBooks online
Here is a small How-to guide that will help you to prepare your Excel properly and create correct mapping:
| QuickBooks Field | Business Importer Name | Description | Example |
|---|---|---|---|
| DocNumber | Payment number | Reference number for the Payment. | PAY-001 |
| TxnDate | Payment date | The date entered by the user when this transaction occurred. Default date format is dd-MM-yyyy. You can change it on Settings page. | 09/20/2015 |
| CustomerRef | Customer | Name of a Customer or job. Please, provide only its name. | Cool Cars |
| PaymentMethodRef | Payment method | Name of PaymentMethod. Please, provide only its name. | Cash, Check, Credit Card |
| DepositToAccountRef | Deposit to account | Optional asset account specification to designate the account the payment money needs to be deposited to. Please, provide only its name or number. | |
| TotalAmt | Total amount | Indicates the total amount of the transaction. This includes the total of all the charges, allowances, and taxes. | 1342.50 |
| PaymentRefNum | Payment Ref Number | The reference number for the payment received. For example, Check # for a check, envelope # for a cash donation. | |
| ARAccountRef | Receivable Account name | Reference to the accounts receivable account associated with the transaction. Please, provide only its name or number. | |
| PrivateNote | Private note | User entered, organization-private note about the transaction. | |
| CurrencyRef | Currency | A three letter string representing the ISO 4217 code for the currency. | USD |
| ExchangeRate | Exchange Rate | Specify it in case Transfer is done not in your home currency. | 1.23 |
| Line.Amount | Amount | The amount of the line item. | 1352.50 |
| Line.TxnId | Txn ID | Transaction Id or Reference Number of the related transaction | 59 |
| Line.TxnType | Txn type | Transaction type. Valid values are Expense, Check, CreditCardCredit, JournalEntry, CreditMemo or Invoice. |
invoice |
| TransactionLocationType | Transaction Location Type | For France only. The account location. Valid values include:WithinFrance(default) FranceOverseas OutsideFranceWithEU OutsideEU | FranceOverseas |
Check out the Payments import results
There are 5 types of import results.
Errors in the Payments import
The most common errors and the ways to solve them.
There are 5 the most common errors made by our clients when they import Payments into QuickBooks online. To prevent this happening, we have reviewed all of them and given solutions below.
| Problem | Error occurs | Solution | Correct example |
|---|---|---|---|
| Wrong date format is used. | WARNING Error parsing date 01-14-2015: Expected format currently MM/dd/yyyy, but you can change it on your profile page. | Change date format to MM/dd/yyyy. | 01/14/2015 |
| Wrong transaction ID for the Payment | ERROR Payment from Cool Cars 4 : invoice with DocNumber = “69” is not found in your QuickBooks Online account (Company first). | Please, provide an existing document number for the Payment, depending on the Customer name indicated (for Invoice – invoice number, Credit memo – Credit memo) | INV-013 |
| Wrong Total amount | ERROR Payment from Janice Johnson : Business Validation Error: The Amount Received (plus credits) can’t be less than the selected charges. | if Txn type is Invoice –
Total amount = Amount (Invoice 1) + Amount (Invoice 2) 155.00+55.00=210.00 |
210.00
|
| Wrong Total amount | ERROR Payment from Janice Johnson : Business Validation Error: The Amount Received (plus credits) can’t be less than the selected charges. | if Txn type is CreditMemo –
Total amount = Amount (Invoice) – Amount (CreditMemo) 155.00-55.00=100.00 |
100.00 |
| Invalid Txn ID | ERROR Payment from Leonard Walker Inc : TxnID Cannot Be Linked 112. | There is no such Transaction with indicated ID associated with the Customer name. | INV-021 |
| Invalid Currency code | ERROR Payment 20: Invalid or Unsupported currency type supplied. Supplied value:US. | Specify Currency code (CurrencyRef) . Choose letters according to ISO 4217. For example, USD, EUR, CAD, GBP. | USD |
Remember, that any question you can address us. We will be glad to help you!
Just leave us a message, call us on (469) 629-7891 or write to support@cloudbusinessрй.com.
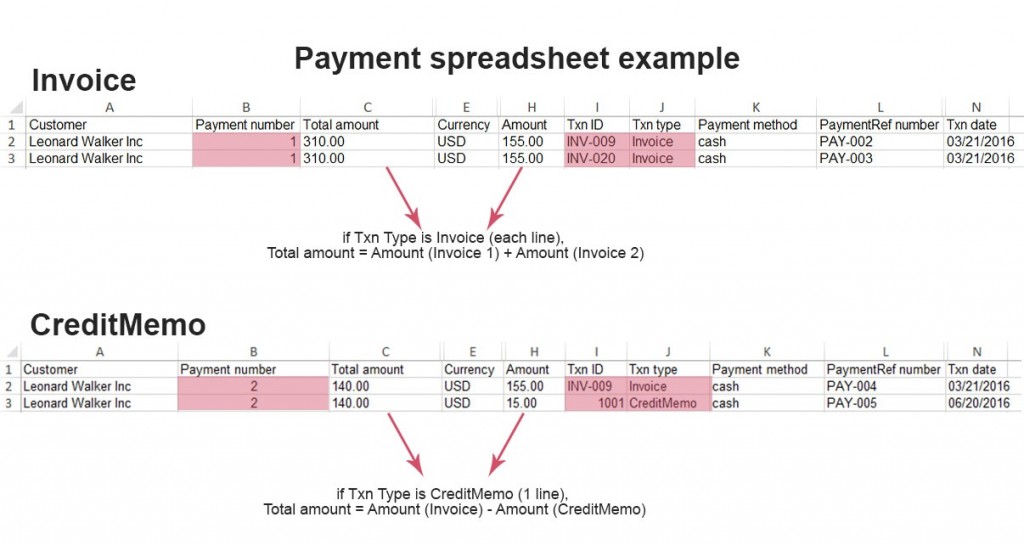
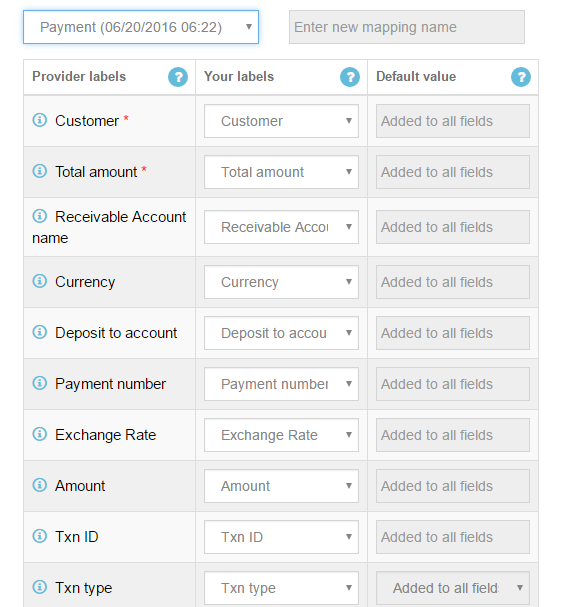
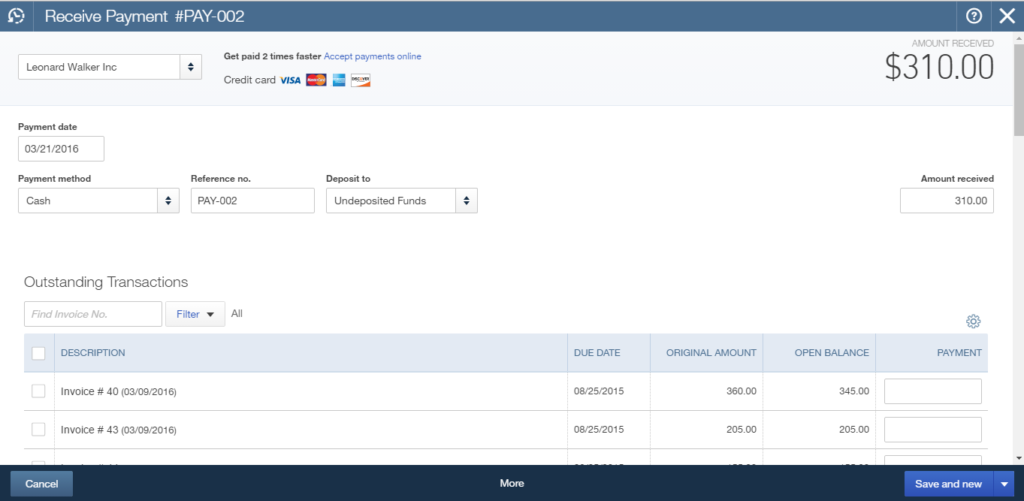
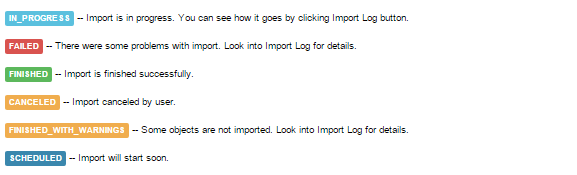
I want to batch import payments. About 170 at a time. Is there a way to have them self-apply to invoices as part of the import? The customers statements are messy without the payments applied to specific invoices, but that would require manually apply all 170+ which is what I’d like to avoid.
Sure, Business Importer allows to automatically link payments to your invoices. To apply a payment to an invoice you have to have a reference number of your invoice in a separate column in your import file and map this column with the “Line: Txn ID” label on a mapping step in Business Importer. Also do not forget to map “Line: Txn Type” selecting “Invoice” type . Thus, your payments will be linked to the invoices in an automated way.
hi, How do I match one payment to multiple customers?
Hello Sujon ,
Thank you for asking! Usually QuickBooks provides only one field for customer name per payment, so usually there is one customer that is to be specified in the payment. However if your flow is different (like you use sub customers, then you can specify only the parent customer name), please contact our support team with more details and we will be glad to figure out a solution for you based on that. Thank you!