
Import Payments into Xero fast and easy, using Business Importer.
How to import Payments into Xero with Business Importer in 5 simple steps
To import Payments into Xero, please, follow 5 simple steps:
1. Sign in to Business Importer and connect it to Xero.
To connect Business Importer and Xero go to:
Accounts – Add company – Xero
2. Go to Import tab. Upload your Excel file or paste the DropBox or Google.Drive link. Click on the Next button.
3. Choose the list in your Excel, which contains Payments you want to import into Xero. Click on the Next button.
4. Select Company (you want to import to) and Entity (Payment), and create mapping – connect Xero labels* to Your Labels**. Press the Next button.
*Xero labels – Xero fields at Payments that are required to be filled in.
**Your labels – your spreadsheet columns containing all information on Payments you want to import into Xero.
5. Review* if the information is entered correctly and click on the Next button.
*Correct data if necessary – on this stage you can manually change data in the columns you are going to import into Xero.
Your import is in process. Don’t wait until it’s done – you will be notified by e-mail.
Check out your Payments import into Xero result in your e-mail or in the Scheduled imports tab.
Or check out the results at your Xero account.
How-to Guide – How to import Payments into Xero
Find a detailed How-to guide in Business Importer. It will help you prepare your spreadsheets that contain Payments, Invoices, Contacts, Bills, Manual Journals, Purchase Orders, Bank Transfers, etc. you want to import into Xero.
| Xero Field | Business Importer Name | Description | Example |
|---|---|---|---|
| Account Code | Account code | Code of account you are using to make the payment e.g. 001 | 001 |
| Payment Transaction Number | Payment transaction number | Number of your payment transaction | INV-001 |
| Payment Transaction Type | Payment transaction type | Type of payment transaction: Invoice, CreditNote, Prepayment, Overpayment. | Invoice |
| Amount | Amount | The amount of the payment. Must be less than or equal to the outstanding amount owing on the invoice e.g. 200.00 | 200.00 |
| Currency Rate | Currency Rate | Exchange rate to base currency when money is spent or received. e.g. 0.7500 Only used for bank transactions in non base currency. | 0.7500 |
| Date | Date | Date format: dd/MM/yyyy, e.g. 20/05/2015.You can change it on Settings page. | 20/05/2015 |
| Is Reconciled | Is Reconciled | An optional parameter for the payment. Valid values: true or false. | true |
| Reference | Reference | An optional description for the payment e.g. Direct Debit | Direct Debit |
| Status | Status | The status of the payment. Valid values: AUTHORISED or DELETED. | AUTHORISED |
Check out the Payments import results
There are 5 types of import results.
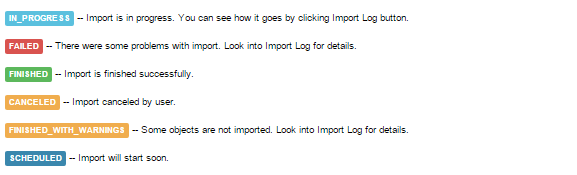
Errors in the Payments import into Xero
The most common errors and the ways to solve them.
There are 4 the most common errors made by our clients when they import Payments to Xero. To prevent this happening, we have reviewed all of them and given solutions below.
| Problem | Error occurs | Solution | Correct example |
|---|---|---|---|
| Invalid account code. Or it doesn’t exist. | Account could not be found. | Please, provide a valid account code for the Payment. | 090 |
| Invoice (or another document) associated with the payment doesn’t exist in Xero. | Invoice (or document) could not be found. | Please,verify the invoice (document) number provided for the payment. | INV-026 |
| Wrong payment amount. | Payment amount exceeds the amount outstanding on this document. . | Payment amount should be equal to the amount stated in the invoice. | 560.00 |
| Invoice (or another document) associated with the payment doesn’t exist in Xero. | Invoice (or document) could not be found. | Please,verify the invoice (document) number provided for the payment. | INV-026 |
| Unauthorised document. | Payments can only be made against Authorised documents. | Please, authorize the document by approving it at Xero. | Approved |
Remember, that any question you can address us. We will be glad to help you!
Just leave us a message, call us on (469) 629-7891 or write to support@cloudbusinesshq.com.

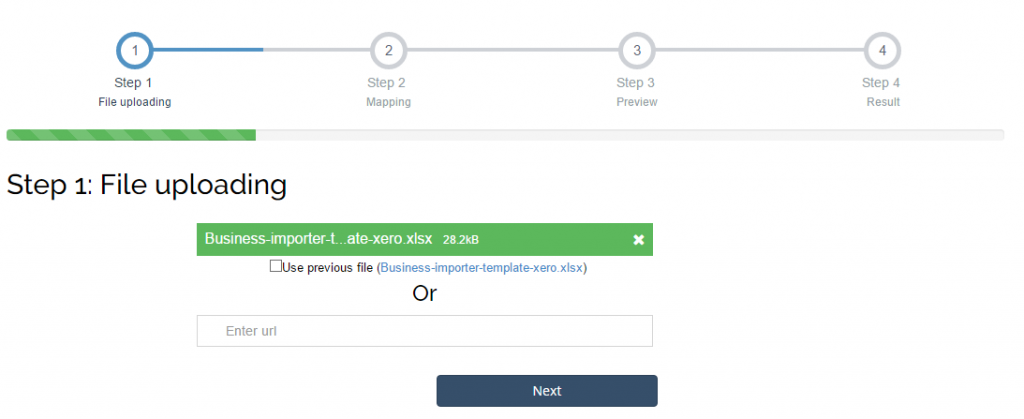
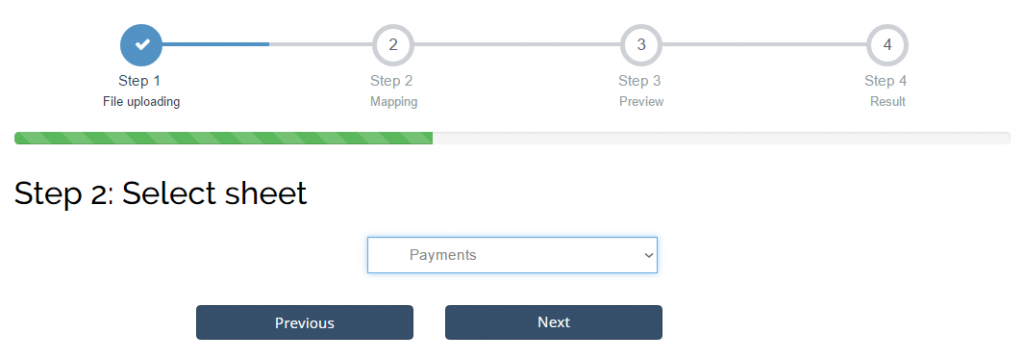

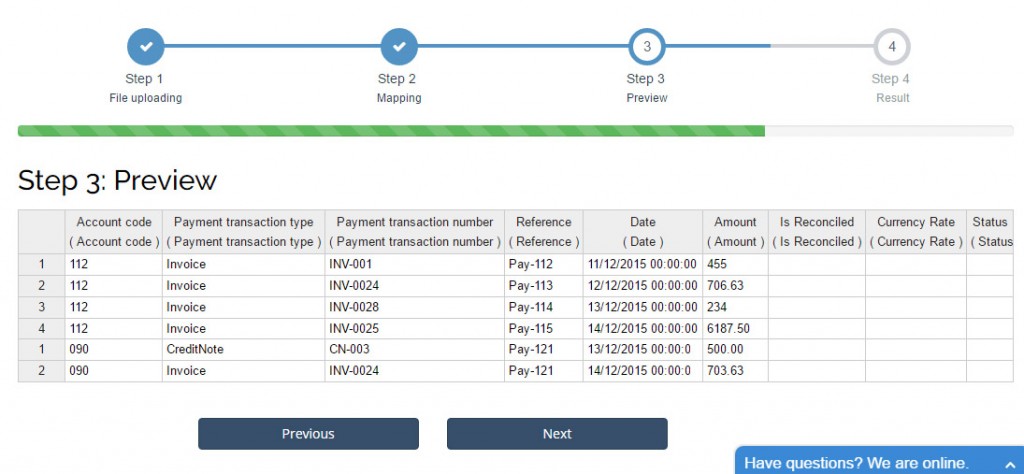
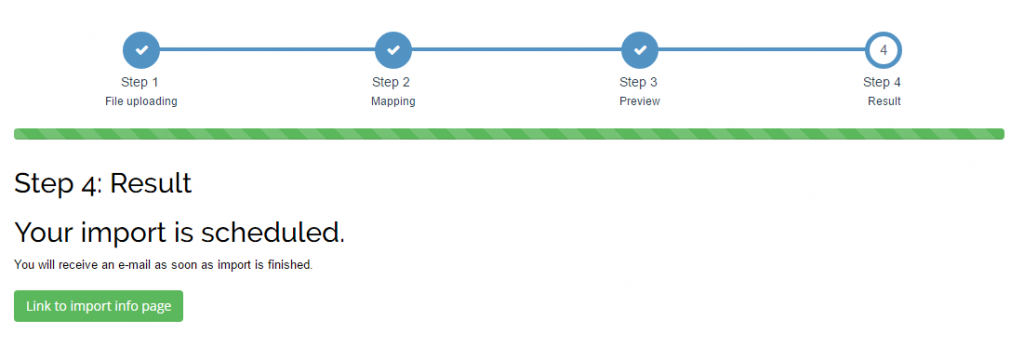

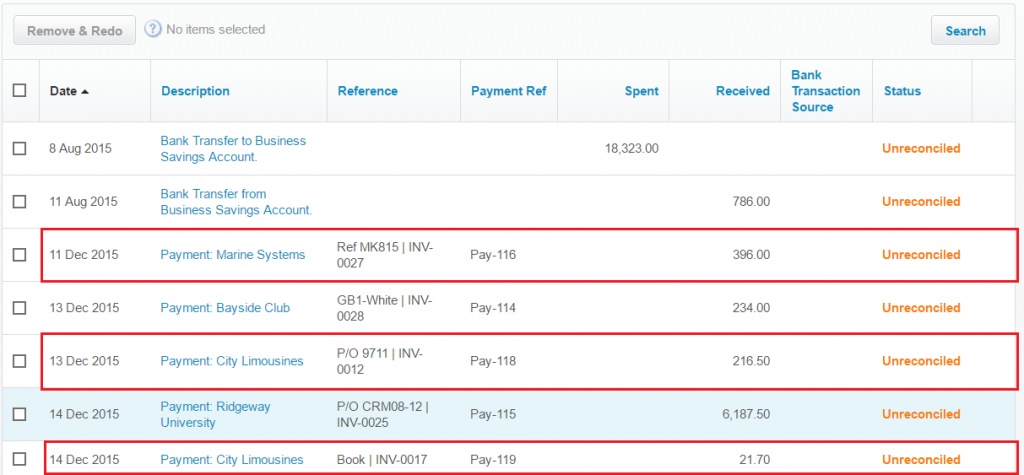

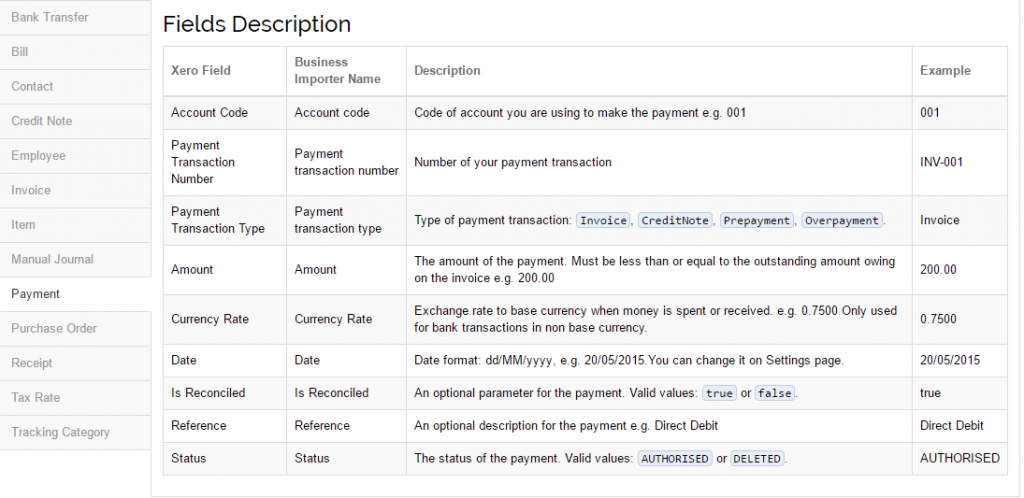

Comments open