
How to import Items into Xero with Business Importer
Read this simple guide to find out how to import Items into Xero.
Overview:
Import Items into Xero with Business Importer
Follow these simple steps to upload your Items from spreadsheet into Xero.
1. Sign in to the Business Importer app and connect it to Xero
2. Go to Upload file tab. Choose an Item Entity and press Next.
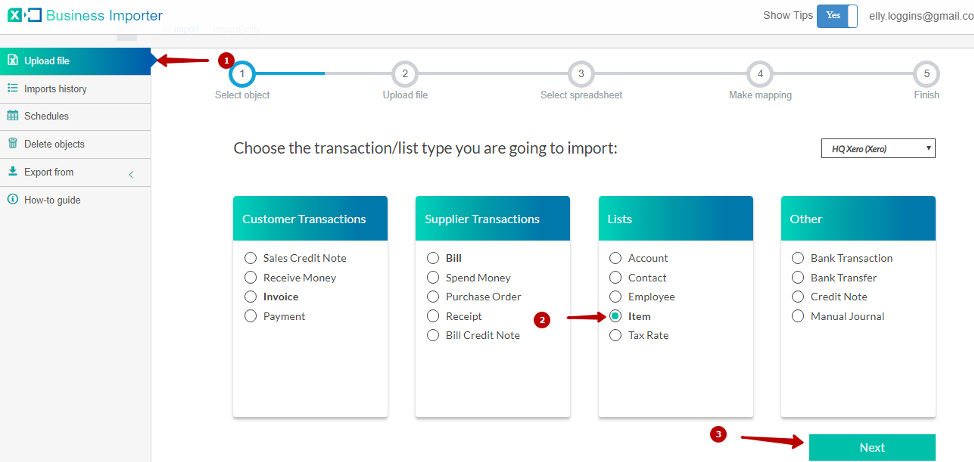
3. Choose the Excel file that contains Items you want to import into Xero or paste the Google Sheets, DropBox or Microsoft OneDrive link. If you do not have your custom file, feel free to use the template provided by the app.
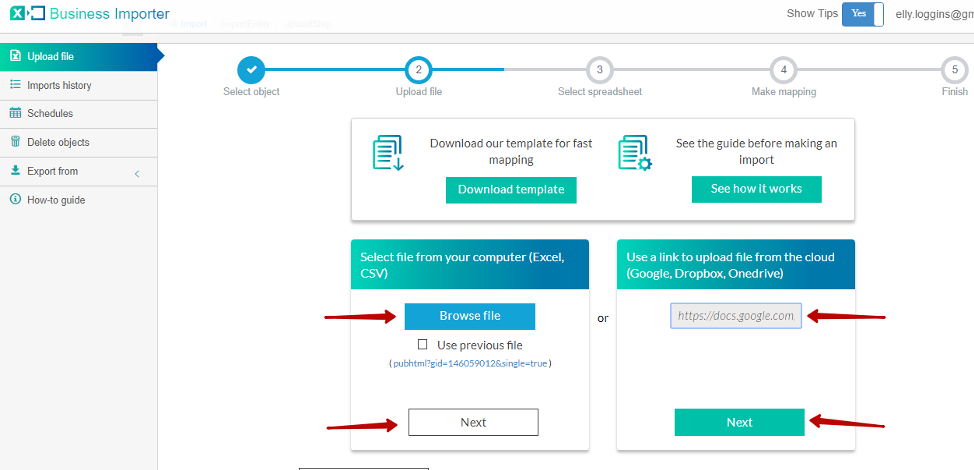
4. Select the list that contains Items you want to import into Xero (only in case you have several sheets). Then click on the Next button.
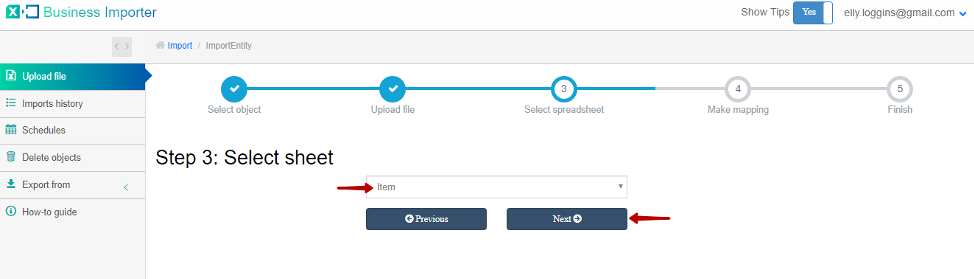
5. Select company in Xero you want to import Items into and the entity you import into Xero (Item). Create mapping – connect your labels (your column headings from the spreadsheet) to the Xero labels(fields).
Make sure you fill in the required fields marked with red asterisks.
Then go to the bottom of the screen and click on Next to see the Preview or click on Start import button to proceed Import.
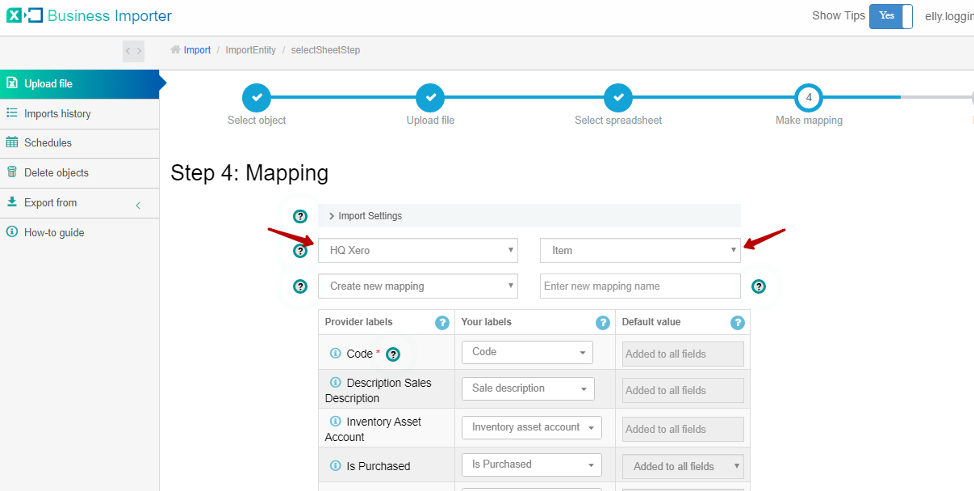
6. Congratulations, you have imported your Items successfully.

Now you can check your imported Items on Xero side:
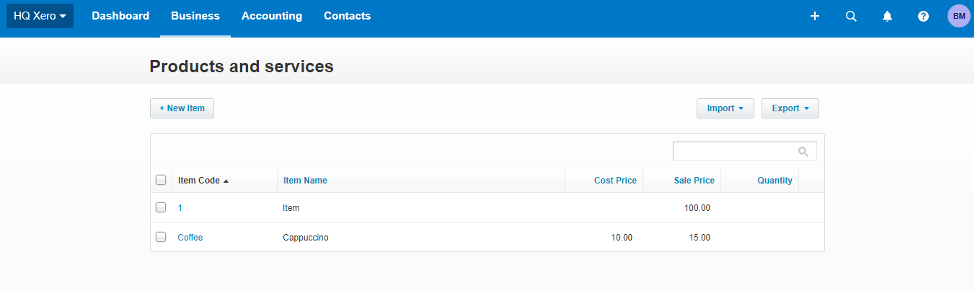
Here are 6 types of import results:
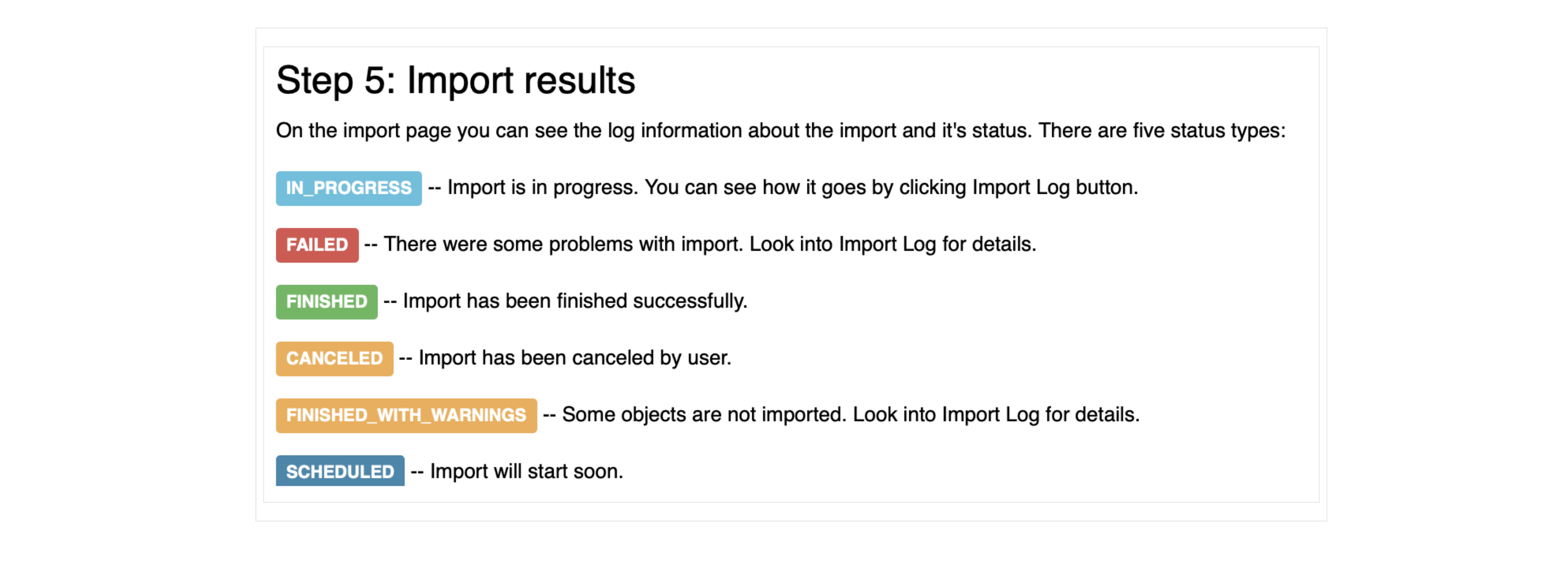
Errors during the import of Items into Xero and the ways how to solve them
If the import has failed please see the most common mistakes and the ways to solve them.
| Problem | Error occurs | Solution | Correct example |
|---|---|---|---|
| Account code is not found at your Xero account. | Accounts with Code ‘140’ not found in your account. | Please, provide a valid assets Inventory account. | 090 |
| Inventory Asset Account is not stated in the Item you want to import into Xero. | Inventory Asset Account must be used with a Cost of Goods Sold Account. | Please, provide an Inventory Asset account. | 630 |
| Invalid Asset Account. | The InventoryAssetAccountId account is invalid. | Please, check out the Asset Account. | 630 |
| The item with the same code already exists. | Price List Item with Code ‘Coffe’ already exists. | Please, review the account code or item. | |
| No price stated for this item. | Price List Item Code must be supplied. | Please, provide sales and purchase price for the item. | Purchase cost = 70.00
Sales cost = 120.00 |
Useful tips on Items upload into Xero with Business Importer
1. See how to import Purchase Orders into Xero with Business Importer.
2. You can schedule your imports with Business Importer to be done automatically without you even logging in to the app.
Supported Item fields and their description in Xero
Find a detailed How-to guide in the left tab menu of Business Importer app. It will help you prepare your spreadsheets that contain Items, Invoices, Purchase Orders, Contacts, Manual Journals, Bank Transfers, Bank Transactions, Categories, Bills, etc. to import into Xero.
| Xero Field | Business Importer Name | Description | Example |
|---|---|---|---|
| Code | Code | User defined item code (max length = 30) | 020812 |
| Sales Description | Description Sales Description | The sales description of the item (max length = 4000) | Golf balls – white 3 pack. |
| Inventory Asset Account | Inventory Asset Account | The inventory asset account for the item. The account must be of type INVENTORY. | 630 |
| Is Purchased | Is Purchased | Valid values: true or false. When IsPurchased is true the item is available for purchase transactions in the Xero UI. If IsPurchased is updated to false then PurchaseDescription and PurchaseDetails values will be nulled. |
true |
| Is Sold | Is Sold | Valid values: true or false. Defaults to true. When IsSold is true the item will be available on sales transactions in the Xero UI. If IsSold is updated to false then Description and SalesDetails values will be nulled. |
false |
| Name | Name | Name of Item. (max length = 50) | Cappuccino |
| Purchase Description | Purchase Description | The purchase description of the item (max length = 4000) | Best Cappuccino |
| Purchase default account | Purchase default account | Default account code to be used for purchased. Not applicable to the purchase details of tracked items. | 500 |
| Purchase COGS account | Purchase COGS account | Cost of goods sold account. Only applicable to the purchase details of tracked items. | 501 |
| Purchase tax code | Purchase tax code | Used as an override if the default Tax Code for the selected is not correct. Valid values: INPUT, NONE, OUTPUT, GSTONIMPORTS. | INPUT |
| Purchase cost | Purchase cost | Unit Price of the item. By default UnitPrice is rounded to two decimal places. You can use 4 decimal places by adding the unitdp=4 querystring parameter to your request. | 5.00 |
| Sales default account | Sales default account | Default account code to be used for sale. Not applicable to the purchase details of tracked items | 600 |
| Sales tax code | Sales tax code | Used as an override if the default Tax Code for the selected is not correct. Valid values: INPUT, NONE, OUTPUT, GSTONIMPORTS. | OUTPUT |
| Sales cost | Sales cost | Unit Sales Price of the item. By default UnitPrice is rounded to two decimal places. You can use 4 decimal places by adding the unitdp=4 querystring parameter to your request. | 10.00 |
Remember: if you have any questions you can address them to us. We’ll be glad to help you!
Just leave us a message filling out our contact form or use the phone/email mentioned in the footer of every page.
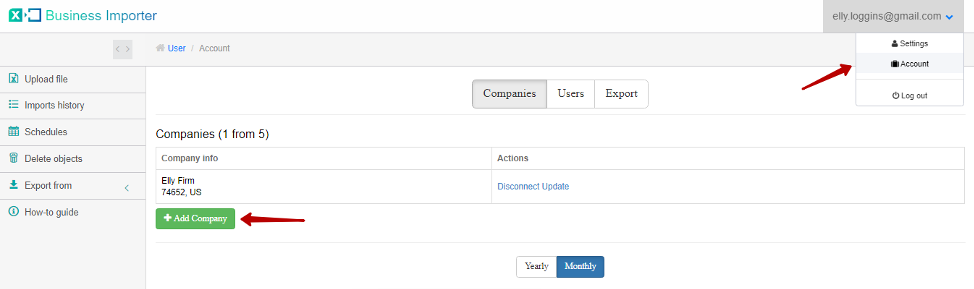
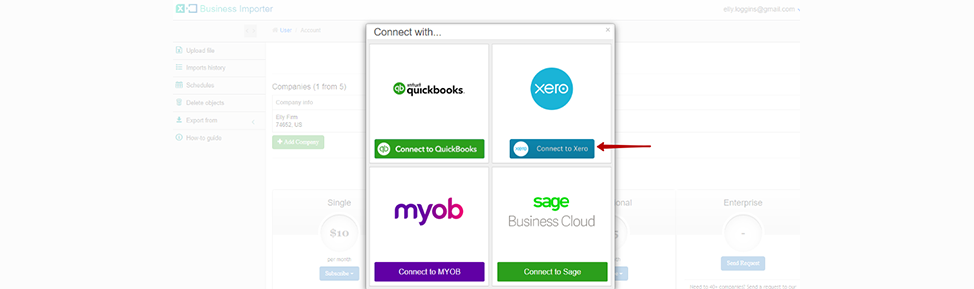
Comments open