
You can easily import Deposits into QuickBooks Online using Business Importer. Import Deposits with linked transactions into QuickBooks Online using Business Importer, too. Read more about it in the article below.
How to Import Deposits with Linked Transactions into QuickBooks Online: 5 simple steps
To import Deposits with linked transactions into QuickBooks Online, please, follow 5 simple steps:
1. Sign in to Business Importer and connect it to QuickBooks.
2. Go to Import tab. Upload your Excel file or paste the DropBox or Google.Drive link. Click on the Next button.
*Important Notes for your Deposit spreadsheets:
Deposit: Txn type – Type of related transaction (QuickBooks Online names). Valid Values: Paycheck, VendorCredit, SalesOrder, ReceivePayment, ItemReceipt, InventoryTransfer, Estim.
Line: Txn type – Type of related transaction. For example, Payment, Invoice, SalesReceipt.
Line: Txn ID – Transaction ID or Document Number of the linked transaction. Please, find it in the end of the link in your QuickBooks Online.
For example, the link of payment is https://qbo.intuit.com/app/recvpayment?txnId=56 , Transaction ID is 56.
! Note – your linked transactions should be deposited to Undeposited Funds.
Line: Amount – amount of the transaction. The same as in linked transaction.
Deposit: Account – the name of Bank Account to which deposit is transferred.
CashBack: Account – the name of Credit Card Account.
Deposit: Entity – Name of the Customer or Job (the same as in linked transaction, for Example, in Payment).
Txn status – Use these values: Draft, Overdue, Pending, Payable, Paid, Trash, and Unpaid.
3. Choose the list in your Excel, which contains Deposits with linked transactions you want to import into QuickBooks Online. Click on the Next button.
4. Select Company (you want to import to) and Entity (Deposits), and connect Provider’s labels to Your Labels. Press the Next button.
5. Review if the information is entered correctly and click on the Next button.
Your import is in process. Don’t wait until it’s done – you will be notified by e-mail.
Check out your Bank Deposit import result in your e-mail or in Scheduled import tab.
Or check out the imported Deposits with linked transactions in your QuickBooks Online account.
Read about more details how to import Deposits into QuickBooks Online using Business Importer in this article.
Remember, that any question you can address us. We will be glad to help you!
Just leave us a message, call us on (469) 629-7891 or write to support@cloudbusinesshq.com.
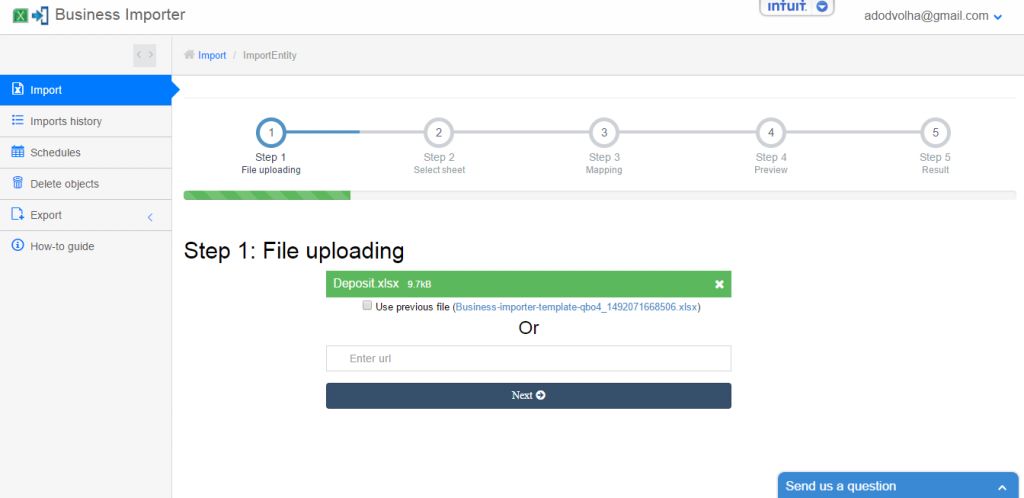
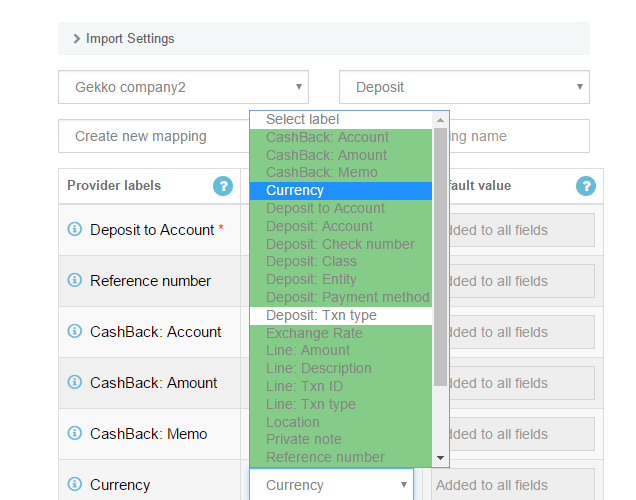
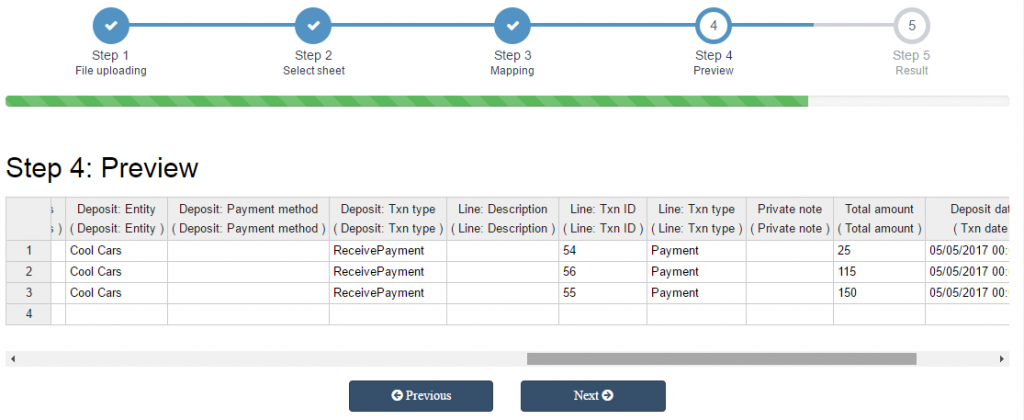

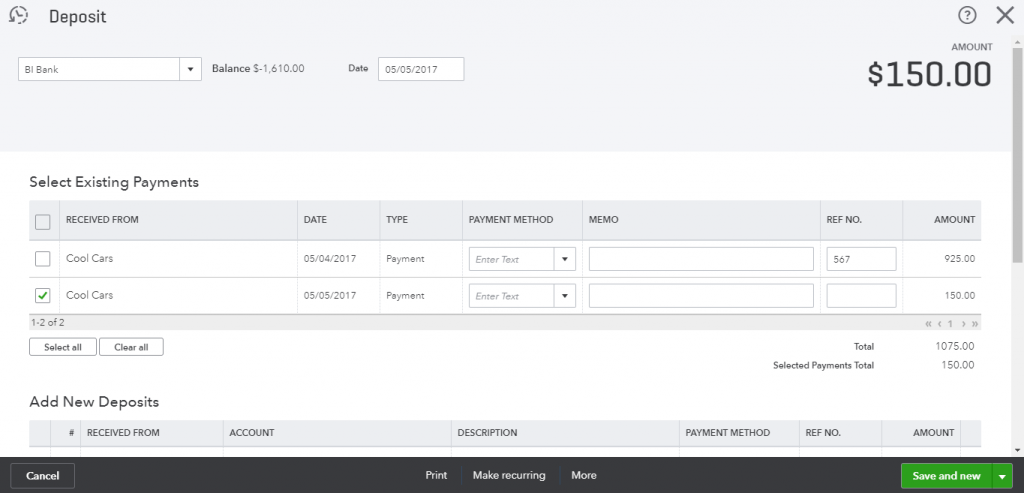
Comments open