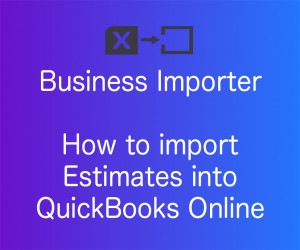
Business Importer: How to Import Estimates into QuickBooks Online
Overview:
-
Import of Estimates Entity into QuickBooks Online
-
Common errors for Estimate imports and solutions
-
Fields description for easy mapping
To upload Estimates into QuickBooks Online follow these four simple steps:
Step 1: Go to Import tab. Upload your Excel file or paste the DropBox or Google Drive link. Click on the Next button.
Step 2: Select the appropriate sheet for the Estimates entity.
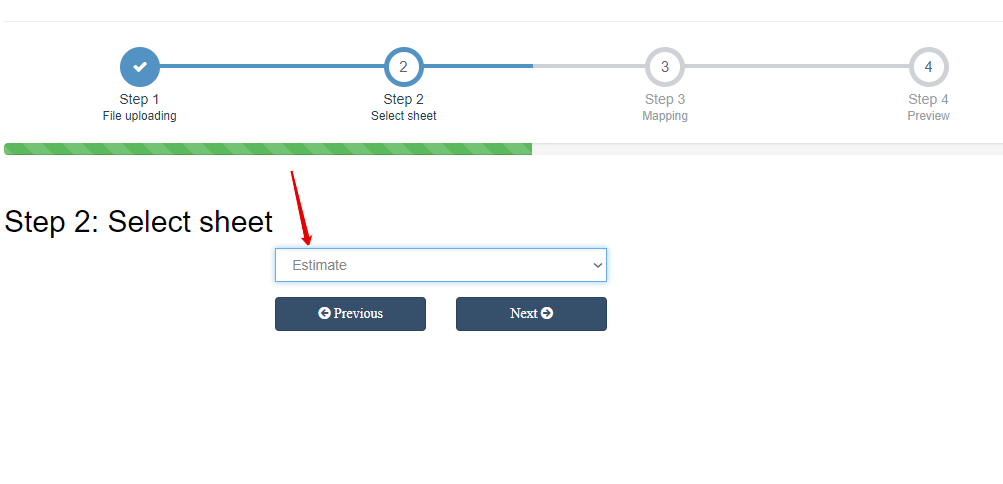
Step 3: Select the company that you are importing to and specify the entity as Estimate. Map your file. Required fields are marked with a red asterisk. After mapping, scroll down and click on Start Import button.
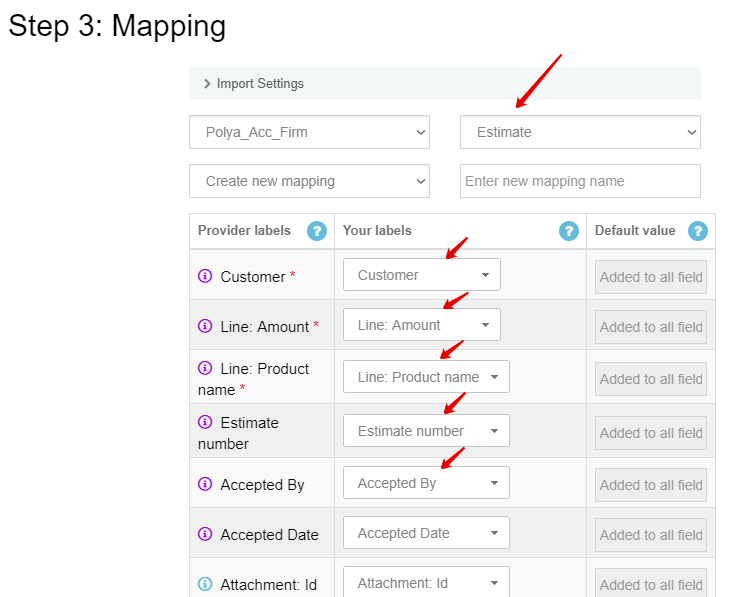
Congratulations! You have successfully imported Estimates into QuickBooks Online!
Errors in the Estimates import
The most common errors and the ways to solve them.
To prevent mistakes from happening, we have reviewed them and given solutions below.
| Problem | Error | Solution | Correct example |
| Absence of particular Customer in the QuickBooks Company. | Customer with DisplayName = “Cool Cars” is not found in your QuickBooks Online account (Polya_Accountant). Business Validation Error: You must select a customer. If the customer isn’t on the list, you can add it by typing the name and pressing Enter | Create the Customer in the QuickBooks company or enable auto creation function in the Import or Account Settings -> Customer/Vendor tab | Cool cars |
| Tax code is not specified in your file. | TaxCode with Name = “FALSE” is not found in your QuickBooks Online account (Bran In Lim). Business Validation Error: Make sure all your transactions have a VAT rate before you save. | Tax codes can be imported as a separate entity or created in the QuickBooks and inserted in your file. Please use only the name of the tax. | NON |
| The number of transaction already exists in the QuickBooks company. | Duplicate Document Number Error You must specify a different number. This number has already been used. | Specify different Reference/Document number for the transaction | 122 |
| Required parameter Line: Product Name is not specified in your file. | Required parameter Line.SalesItemLineDetail is missing in the request. | Check whether all the values in the column Product name are filled in. | Windows |
MAPPING THE ESTIMATES IMPORT FILE
| QuickBooks Field | Business Importer Name | Description |
| DocNumber | Estimate number | Reference number for the transaction. |
| Attachments | Attachment: Id | ID of attachment which will be linked for creating object
How to attach documents to transactions which already has been uploaded to QuickBooks Online |
| Attachments | Attach attachment to email. | Attach attachment to email. |
| Attachments | Attachment: File Link | Link to file for attachment |
| TxnDate | Estimate date | The date entered by the user when this transaction occurred. Date format: dd-MM-yyyy, e.g. 20-09-2015. You can change it on Settings page. |
| TxnStatus | Txn status | One of the following status settings: Accepted, Closed, Pending, Rejected. |
| CustomerRef | Customer | Reference to a Customer or job. Please, provide only its name. |
| CustomerMemo | Customer memo | User-entered message to the customer; this message is visible to end user on their transactions. Maximum of 1000 chars. |
| PrivateNote | Private Note | User entered, organization-private note about the transaction. |
| BillAddr (ShipAddr) | Billing address: Line 1 (Shipping address: Line 1) | First line of the address. Maximum of 500 chars. |
| Billing address: Line 2 (Shipping address: Line 2) | Second line of the address. Maximum of 500 chars. | |
| Billing address: Line 3 (Shipping address: Line 3) | Third line of the address. Maximum of 500 chars. | |
| Billing address: City (Shipping address: City) | City name. Maximum of 255 chars. | |
| Billing address: Postal code (Shipping address: Postal code) | Postal code (zip code for USA and Canada). Maximum of 31 chars. | |
| Billing address: Country (Shipping address: Country) | Country name. Maximum of 255 chars. | |
| Billing address: Region (Shipping address: Region) | Region within a country (state name for USA, province name for Canada). Maximum of 255 chars. | |
| Billing address: Note (Shipping address: Note) | Note for the address. | |
| ApplyTaxAfterDiscount | Apply tax after discount | If false or null, calculate the sales tax first, and then apply the discount. If true, subtract the discount first and then calculate the sales tax. |
| BillEmail | Bill e-mail | Identifies the e-mail address where the invoice is sent. If EmailStatus is NeedToSend, Billing e-mail is required. |
| Print Status | Print status | Print status. Values: NotSet, NeedToPrint, PrintComplete. |
| Email Status | E-mail status | Email status. Values: NotSet, NeedToSend, EmailSent |
| ClassRef | Class name | Reference to the Class associated with the overall transaction. Please, provide only its name. |
| Custom Field # | Custom Field # (Custom Field name) | Custom field based on order in your QuickBooks config. |
| Update Estimate | If true app will find Estimate with same Estimate number and will update. | |
| Line | Line: Description | Free form text description of the line item that appears in the printed record. |
| Line: Amount | The amount of the line item. | |
| Line: Product name | Reference to an Product/Service object. Please, provide only its name or SKU. | |
| Line: Item’s class | Reference to the Class for the line item. Please, provide only its name. | |
| Line: Unit price | Unit price of the subject item as referenced by Product/Service. | |
| Line: Quantity | Number of Products/Services for the line. | |
| Line: Tax code | Reference to the Tax Code for this Product/Service. Please, provide only its name. | |
| Line: Service date | Date when the service is performed. Date format:dd-MM-yyyy, e.g. 20-09-2015. You can change it on Settings page. | |
| Discount: Amount | Amount of the discount. | |
| Line: Description Type | If specified line will be processed with following rules: DescriptionOnly – show only text line, Subtotal – Subtotal calculated and displayed. | |
| TxnTaxDetail | Txn tax code name | Reference to the transaction tax code. |
| DepartmentRef | Location | Location of the transaction, as defined using location tracking in QuickBooks Online. Please, provide only its name. |
| SalesTermRef | Sales Term | Reference to the Term associated with the transaction. Please, provide only its name. |
| ShipMethodRef | Shipping Method | Reference to the Ship Method associated with the transaction. Please, provide only its name. |
| ShipDate | Shipping date | Date for delivery of goods or services. Date format: dd-MM-yyyy, e.g. 20-09-2015. You can change it on Settings page. |
| TrackingNum | Tracking number | Shipping provider’s tracking number for the delivery of the goods associated with the transaction. |
| ShippingAmount | Shipping amount | How much is your shipping cost. |
| ShippingTaxCode | Shipping tax code name | Name of Tax Code used in shipping |
| GlobalTaxCalculation | Global Tax Calculation | Method in which tax is applied. Allowed values are: TaxExcluded, TaxInclusive, NotApplicable |
| ExpirationDate | Expiration Date | Date by which estimate must be accepted before invalidation. |
| AcceptedDate | Accepted Date | Date estimate was accepted. |
| AcceptedBy | Accepted By | Name of customer who accepted the estimate. |
| CurrencyRef | Currency | Values: USD, AUD, EUR, CAD, etc. |
| ExchangeRate | Exchange Rate | Specify it in case Transfer is done not in your home currency. Decimal like 1.23 |
| TransactionLocationType | Transaction Location Type | France locale, only. For France locales, only. The account location. Valid values include: WithinFrance, FranceOverseas, OutsideFranceWithEU, OutsideEU. Default is WithinFrance. |
| PlaceOfSupply | Place of Supply | Indian locale, only. Place of supply (POS) is the location where goods/service will be delivered. Your POS will tell which tax needs to be charged – IGST(intestate) or GST(SCST_CGST, interstate). |
Comments open