
Linking Bill Payment to Purchase Order
Business Importer Desktop
There are two ways to link Bill to Purchase Order (PO):
● Full – if you have a Bill that operates on all of the PO lines;
● Partial – if you have a Bill that operates on selected PO lines.
Step 1:
Select your import file and sheet in case you have several, and set Bill transaction type for import.
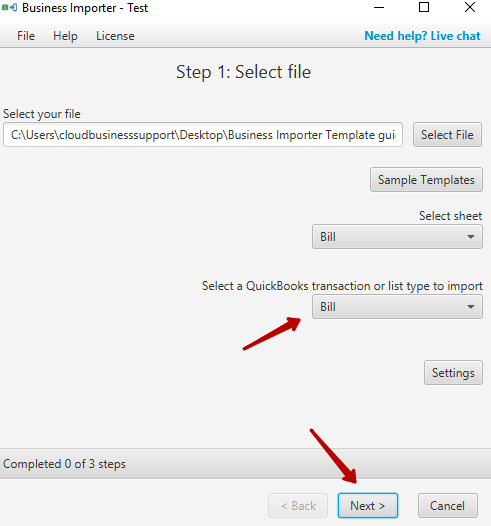
Step 2:
Map (connect) QuickBooks fields with the headings of the columns from your import file.
Note: Red fields are required. You can also save the mapping for all subsequent imports, if needed, clicking Save Import Mapping button.
Note: make sure you have mapped “Linked PO Number” field, and “Item Line: Linked PO Number” is not mapped.

Step 3:
Preview your file clicking Next to make sure you mapped all you wanted and then click Start Import to initiate the import.
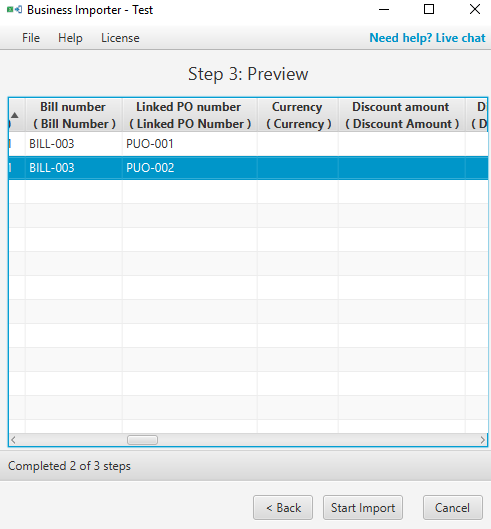
Import Results
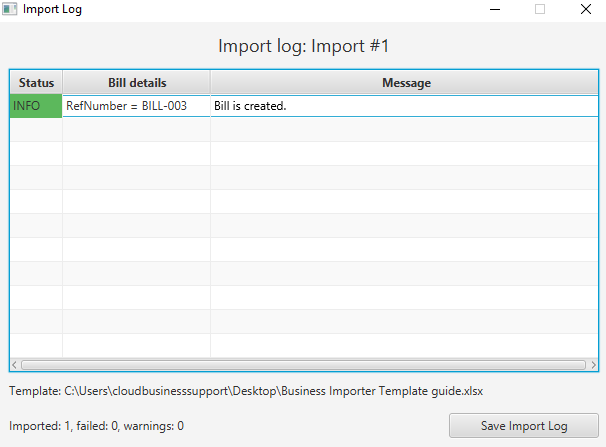
Possible variants of results in the app
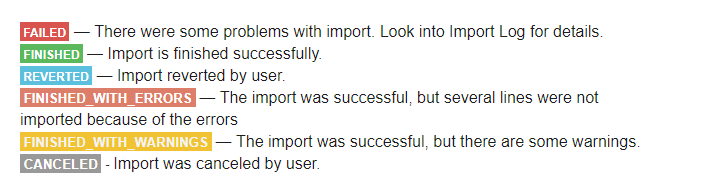
Results of the import in your QuickBooks
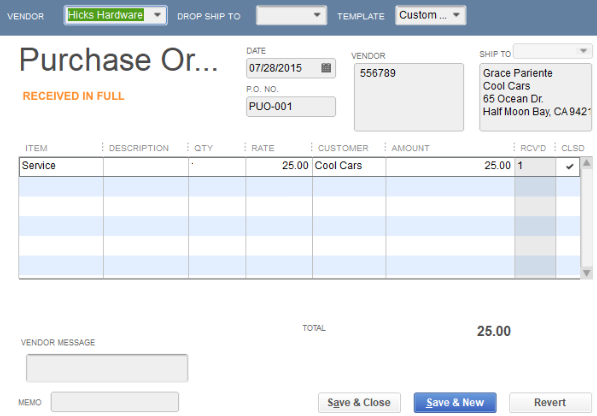
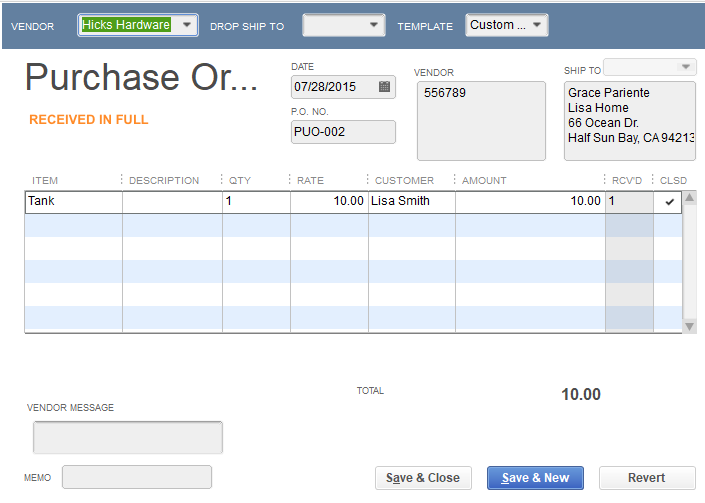
Bill

Step 1:
Select your import file and sheet in case you have several, and set Bill transaction type for import.
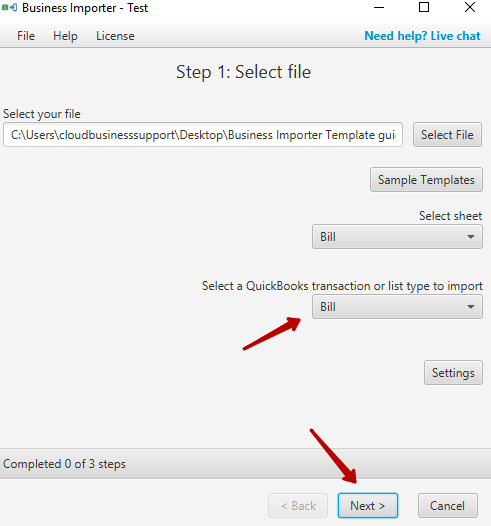
Step 2:
Map (connect) QuickBooks fields with the headings of the columns from your import file.
Note: Red fields are required. You can also save the mapping for all subsequent imports, if needed, clicking Save Import Mapping button.
Note: make sure you have mapped “Item Line: Linked PO Number” field, and “Linked PO Number” is not mapped.
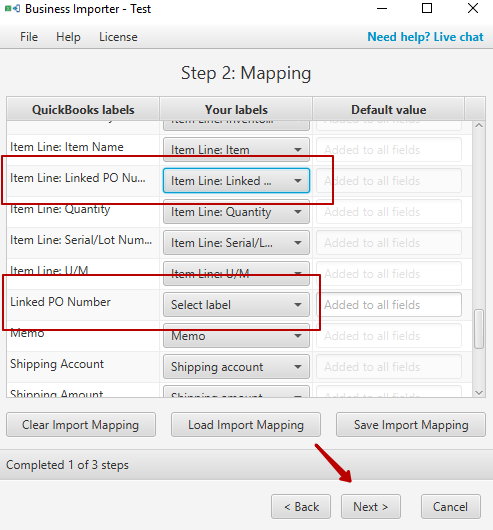
Step 3:
Preview your file clicking Next to make sure you mapped all you wanted and then click Start Import to initiate the import.
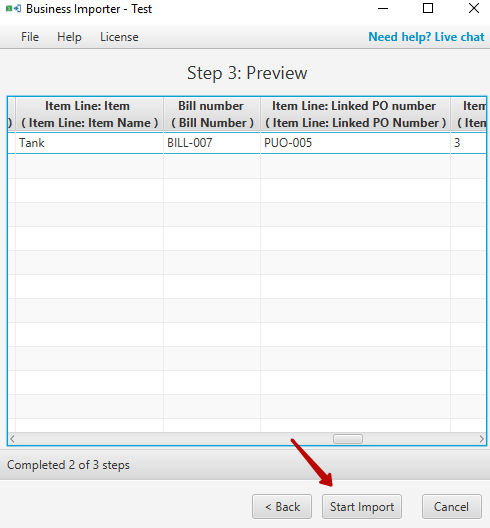
Import Results
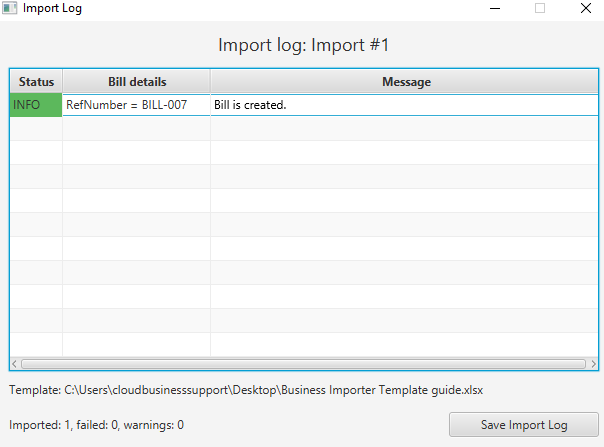
Possible variants of results in the app
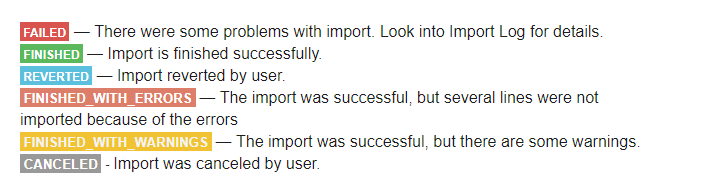
Results of the import in your QuickBooks

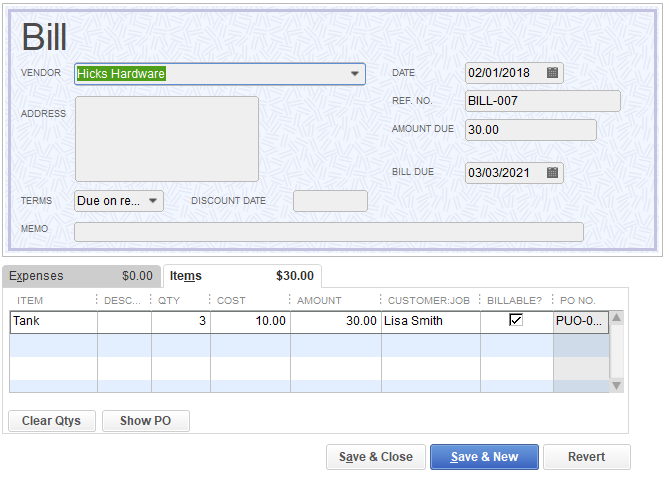
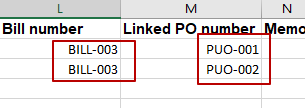

Comments open