
How to import Credit Card Charges into QuickBooks Online
Using Business Importer, you can easily and fast import Credit Card Charges into QuickBooks Online.
How to import Credit Card Charges into QuickBooks Online: 5 steps
To import Credit Card Charges into QuickBooks Online, please, follow 5 simple steps:
1. Sign in to Business Importer and connect it to QuickBooks.
2. Go to Import tab. Upload your Excel file or paste the DropBox or Google.Drive link. Click on the Next button.
*Important Notes for your Credit Card Charges lists:
CC account – please, provide a valid Credit Card account. Or create a new one in your QuickiBooks Online account. You can use our accounts autocreation function – read how to create accounts automatically in QuickBooks Online during transactions import.
Line: Account – please, provide a valid Expense account, or create a new one in your QuickBooks Online account. You can use our accounts autocreation function – read how to create accounts automatically during transactions import.
DocNumber (Credit card Charges Reference number)– There are 2 options: 1. You can write your DocNumbers in your Excel file, or 2. Use our Number AutoGeneration function.
Credit – If false—it represents a charge. If true—it represents a refund.
Global tax calculation Method – represents a method in which tax is applied. Allowed values are: TaxExcluded, TaxInclusive, and NotApplicable.
Line: Billable status – The billable status of the expense. Valid values: Billable, NotBillable, HasBeenBilled.
3. Choose the list in your Excel, which contains Credit Card Charges you want to import into QuickBooks Online. Click on the Next button.
4. Select Company (you want to import to) and Entity (Credit Card Charge), and connect Provider’s labels to Your Labels. Press the Next button.
5. Review if the information is entered correctly and click on the Next button.
Your import is in process. Don’t wait until it’s done – you will be notified by e-mail.
See your Credit Card Charges import result in your e-mail or in Scheduled import tab.
How-to Guide – How to import Credit Card Charges into QuickBooks online
Here is a small How-to guide that will help you to prepare your Excel properly and create correct mapping:
| QuickBooks Field | Business Importer Name | Description | Example |
|---|---|---|---|
| DocNumber | Reference number | Reference number for the transaction. | PUR-001 |
| TxnDate | Transaction date | The date entered by the user when this transaction occurred. Default date format is dd-MM-yyyy. You can change it on Settings page. | 09/20/2015 |
| PrivateNote | Private note | User entered, organization-private note about the transaction. | |
| DepartmentRef | Location | Location of the transaction, as defined using location tracking in QuickBooks Online. Please, provide only its name. | |
| TxnTaxDetail.TotalTax | Total tax | Total tax for the transaction. | 1524.02 |
| AccountRef | CC account | Required. Specifies the account name or number. Check should have bank account, CreditCard should specify credit card account. Please, provide only its name. | Checking |
| EntityRef.type | Type | Specifies the party type with whom an expense is associated. Can be Customer, Vendor, Employee. | Customer |
| EntityRef.name | Name | Specifies the party with whom an expense is associated. Please, provide only its name. | Cool Cars |
| Credit | Credit | If false—it represents a charge. If true—it represents a refund. | false |
| Payment method | Name of Payment method | ||
| TxnSource | Txn source | Used internally to specify originating source of a credit card transaction. | |
| GlobalTaxCalculation | Global tax calculation | Method in which tax is applied. Allowed values are: TaxExcluded, TaxInclusive, and NotApplicable. | TaxExcluded |
| Update Credit Card Charge | If true app will find Credit Card Charge with same Reference number and will update. | true | |
| Line | Line: Description | Free form text description of the line item that appears in the printed record. Maximum of 4000 characters. | |
| Line: Amount | The amount of the line item. | 1234.50 | |
| Line: Customer | Name of the Customer associated with the expense. Please, provide only its name. | ||
| Line: Class | Reference to the Class associated with the expense. Please, provide only its name. | ||
| Line: Account | Name of the Expense account associated with the service/non-sellable-item billing. Please, provide only its name or number. | ||
| Line: Billable status | The billable status of the expense. Valid values: Billable, NotBillable, HasBeenBilled | Billable | |
| Line: Tax code | The TaxCodeassociated with the sales tax for the expense. Please, provide only its name. | ||
| Line: Tax amount | Sales tax paid as part of the expense. | 1251.02 | |
| Line: Markup percent | Markup amount expressed as a percent of charges already entered in the current transaction. | 10 | |
| TransactionLocationType | Transaction Location Type | For France only. The account location. Valid values include:WithinFrance(default) FranceOverseas OutsideFranceWithEU OutsideEU | FranceOverseas |
Check out the Credit Card Charges import results
There are 5 types of import results.
Errors in the Credit Card Charges import
The most common errors and the ways to solve them.
There are 6 the most common errors made by our clients when they import Credit Card Charges into QuickBooks online. To prevent this happening, we have reviewed all of them and given solutions below.
| Problem | Error occurs | Solution | Correct example |
|---|---|---|---|
| Wrong date format is used. | WARNING Error parsing date 01-14-2015: Expected format currently MM/dd/yyyy, but you can change it on your profile page. | Change date format to MM/dd/yyyy. | 01/14/2015 |
| Account with given name is not found in QuickBooks Online. | ERROR Purchase 1: Account with Name = “Fountain and Garden Lighting” is not found in your QuickBooks Online account (Company first). | Create a new account in QuickBooks Online, or use our accounts autocreation function. | New account. |
| No cutomers with such name in your QuickBooks Online account. | ERROR Purchase 1: Customer with DisplayName = “Cool Cars” is not found in your QuickBooks Online account (Company first). | Please, create customers in your QuickBooks Online account. Or use our Customers autocreation function. |
New Customer. |
| Wrong account type is used. | ERROR Purchase 1: Invalid account type: You need to select a different type of account for this transaction. | Please, provide a valid Credit Card account for the line CC account and a valid Expense account for the line Line: Account. |
New account 1 New account 2 |
| Invalid Billable status. | ERROR Purchase 1: Property Name:Can not construct instance of com.intuit.schema.finance.v3.BillableSt specified is unsupported or invalid. | The billable status of the expense. Valid values: Billable, NotBillable, HasBeenBilled |
Billable |
| Invalid Currency code | ERROR Purchase 1: Invalid or Unsupported currency type supplied. Supplied value:US. | Specify Currency code (CurrencyRef) . Choose letters according to ISO 4217. For example, USD, EUR, CAD, GBP. | USD |
Remember, that any question you can address us. We will be glad to help you!
Just leave us a message, call us on (469) 629-7891 or write to support@cloudbusinesshq.com.
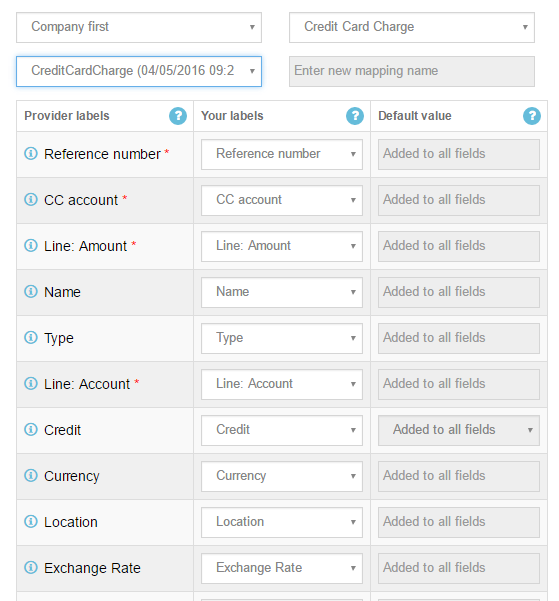
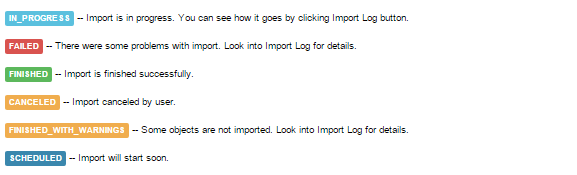
Comments open