
How to Import Deposits into QuickBooks Online
This guide will give the details on the import of your Deposits in bulk into QuickBooksⓇ Online using Business Importer.
Overview:
How to import Deposits into QuickBooks Online
To import Deposits into QuickBooks Online and link transactions to them, please, follow 5 simple steps:
1. Sign in to Business Importer (from your QuickBooks Apps section on the left hand side menu) and connect it to QuickBooks.
2. Go to Upload file tab and choose Deposit entity. Click on the Next button.

3. Press Browse file to select file from your computer or put the link into “Insert the link” field if you want to upload file from Google Drive, Drop Box, One Drive sheets. Press Next.
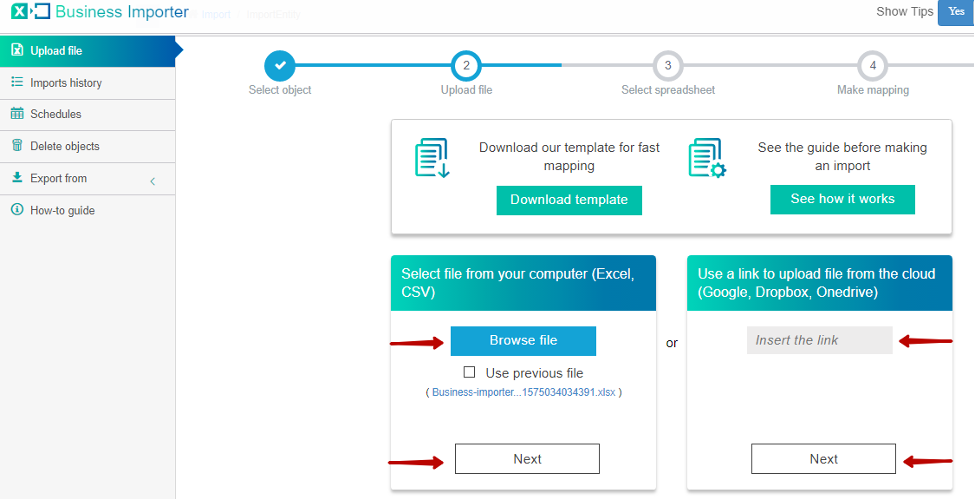
4. Select the desirable sheet in your file (in case you have several) and click Next.
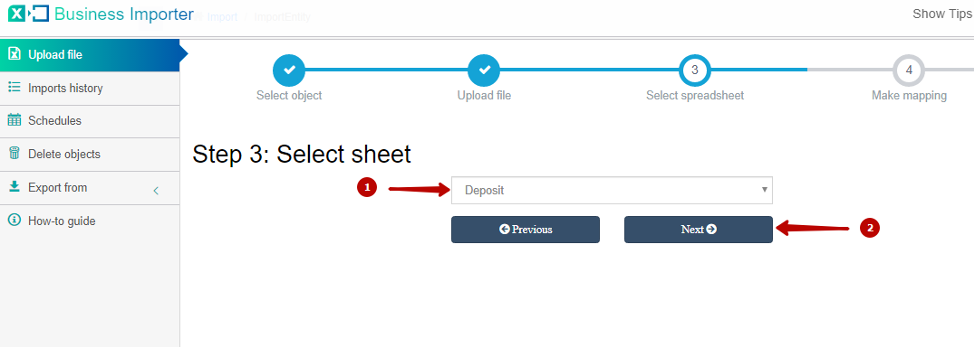
5. Map Provider Labels fields – which are QuickBooks fields- (1) with Your Labels – which are the column headings from the file (2). To map all fields properly you can use “Help me with mapping” (3).

*Important Notes for your Deposits with linked transactions:
Line: Txn type – Type of related transaction. For example, Payment, Invoice, SalesReceipt all the valid values are available in the table of Supported Fields down the page.
Line: Txn ID – Transaction ID or Document (reference) Number of the linked transaction, to identify which one should be linked.
! Note – your linked Payment type transactions should be deposited to Undeposited Funds, otherwise they will be deposited, so there will be no way to deposit them again.
! Note – either lines Deposit: txn Type + Deposit: Account OR Line: txn ID and Line: txn Type should be mapped for linking
Deposit: Txn type – Type of related transaction (QuickBooks names). Valid Values: Paycheck, VendorCredit, SalesOrder, ReceivePayment, ItemReceipt, InventoryTransfer, Estimation.
*Other Important Notes for your Deposit spreadsheets:
Line: Amount – amount of the transaction. The same as in linked transaction.
Deposit: Account – the name of Bank Account from which deposit is transferred.
Deposit To Account – the name of Bank Account to which deposit is transferred.
CashBack: Account – the name of the asset account (bank account or credit card account) to be used for the cash back of the transaction.
Deposit: Entity – Name of the Customer or Job associated with Deposit (the same as in linked transaction, for Example, in Payment).
Txn status – Use these values: Draft, Overdue, Pending, Payable, Paid, Trash, and Unpaid.
6. After mapping go to the bottom of the page and press Next button to see the preview of your data. Then press the Start import button.
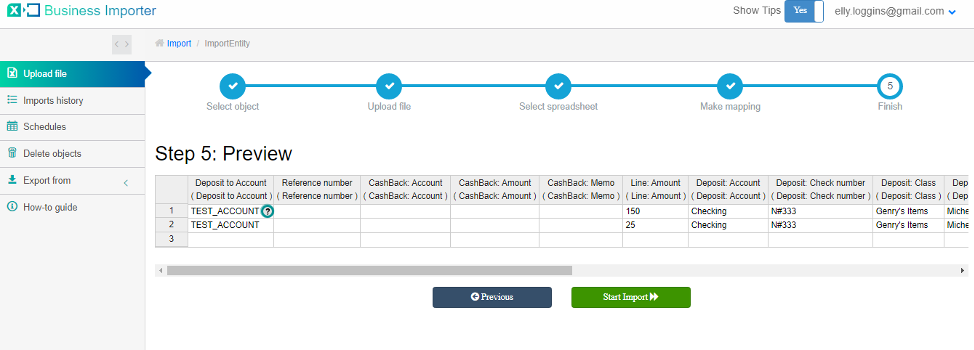
At this step you will be able to see the data you are going to import and double check/change them if needed.
7. Congratulations, you have imported your deposits successfully.
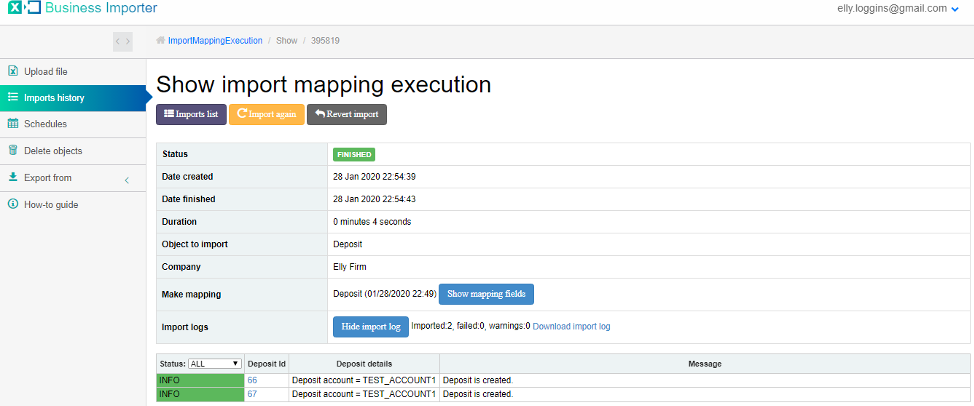
Possible Import results:
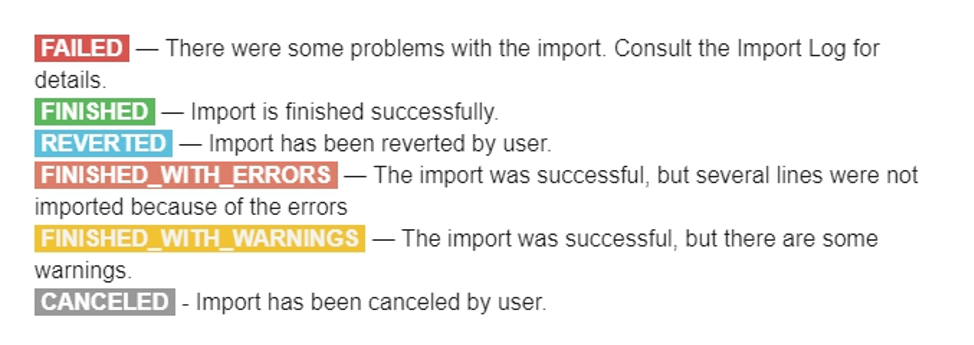
The most common errors and the ways to solve them
There are 5 the most common errors made by our clients when they import Deposits into QuickBooks Online. To prevent this from happening, we have reviewed all of them and given solutions below.
| Problem | Error occurs | Solution | Correct example |
|---|---|---|---|
| Wrong date format is used. | WARNING Error parsing date 01-14-2015: Expected format currently MM/dd/yyyy, but you can change it on your profile page. | Change date format to MM/dd/yyyy. | 01/14/2015 |
| Wrong accounts for your Bank Deposit Transaction. | ERROR Deposit Checking: Business Validation Error: You can’t use the same account to deposit to and cashback. | Please, use the following account types:
For CashBack: Account field – Credit Card account; For Deposit to Account – Bank account. |
Accounts specified:
Balance sheet Saving234df |
| Wrong CashBack account. | ERROR Deposit Checking: Business Validation Error: The cashback amount must be a balance sheet account. | Please provide for CashBack: Account field – Credit Card account. | Balance sheet
|
| Wrong Reference number | ERROR Deposit Checking: Invalid account type: You need to select a different type of account for this transaction. | Please, provide the correct Reference number. | 20 |
| Invalid Currency code | ERROR Deposit 20: Invalid or Unsupported currency type supplied. Supplied value: US. | Specify Currency code (CurrencyRef). Choose letters according to ISO 4217. For example, USD, EUR, CAD, GBP. | USD |
Useful tips on how to work with your transactions with Business Importer
1. You can delete your transactions from QuickBooks Online with our app. Check out our detailed guide on the matter.
2. Another useful feature of our app is that you can schedule your imports to be done automatically without you logging in to the app.
Supported fields and their description in QuickBooks Online
| QuickBooks Field | Business Importer Name | Description | Example |
|---|---|---|---|
| TxnDate | Deposit date | The date entered by the user when this transaction occurred. Default date format is dd-MM-yyyy. You can change it on the Settings page. | 09/20/2015 |
| PrivateNote | Private note | User entered, an organization-private note about the transaction. | |
| TotalAmt | Total amount | Indicates the total amount of the transaction. This includes the total of all the charges, allowances, and taxes. | 1342.50 |
| DepositToAccountRef | Deposit to Account | Identifies the asset account to be used for this deposit. Please, provide only its name or number. | Checking |
| DocNumber | Reference number | Reference number for the transaction. | Checking |
| GlobalTaxCalculation | Global Tax Calculation | A method in which tax is applied. Allowed values are: TaxExcluded, TaxInclusive, and NotApplicable | TaxExcluded |
| Line.Amount | Line: Amount | The amount of the line item. | 1352.46 |
| Line.LinkedTxn.TxnId | Line: Txn ID | Transaction Id of the related transaction. | 13 |
| Line: Txn type | Line: Txn type | Transaction type of the related transaction. Values: APCreditCard, ARRefundCreditCard, Bill, BillPaymentCheck, BuildAssembly, CarryOver, CashPurchase, Charge, Check, CreditMemo, Deposit, EFPLiabilityCheck, EFTBillPayment, EFTRefund, Estimate, InventoryAdjustment, InventoryTransfer, Invoice, ItemReceipt, JournalEntry, LiabilityAdjustment, Paycheck, PayrollLiabilityCheck, Purchase, PurchaseOrder, PriorPayment, ReceivePayment, RefundCheck, RefundReceipt, SalesOrder, SalesReceipt, SalesTaxPaymentCheck, Transfer, TimeActivity, VendorCredit, YTDAdjustment. | Bill |
| Line.Description | Line: Description | Free form text description of the line item that appears in the printed record. | |
| Line.DepositLineDetail.Entity | Deposit: Entity | Information about the Customer or Job associated with the deposit. Please, provide only its name. | Cool Cars |
| Line.DepositLineDetail.AccountRef | Deposit: Account | Name of the account from which the deposit is transferred. Please, provide only its name or number. | Automobile |
| Line.DepositLineDetail.PaymentMethodRef | Deposit: Payment method | Name of the Payment Method for the deposit. Please, provide only its name. | |
| Line.DepositLineDetail.CheckNum | Deposit: Check number | Check number for the desposit. | |
| Line.DepositLineDetail.TxnType | Deposit: Txn type | Type of the payment transaction. For information purposes only. Values: APCreditCard, ARRefundCreditCard, Bill, BillPaymentCheck, BuildAssembly, CarryOver, CashPurchase, Charge, Check, CreditMemo, Deposit, EFPLiabilityCheck, EFTBillPayment, EFTRefund, Estimate, InventoryAdjustment, InventoryTransfer, Invoice, ItemReceipt, JournalEntry, LiabilityAdjustment, Paycheck, PayrollLiabilityCheck, Purchase, PurchaseOrder, PriorPayment, ReceivePayment, RefundCheck, RefundReceipt, SalesOrder, SalesReceipt, SalesTaxPaymentCheck, Transfer, TimeActivity, VendorCredit, YTDAdjustment. | Bill |
| TxnStatus | Txn status | Status of the transaction. Valid values include: Draft, Overdue, Pending, Payable, Paid, Trash, and Unpaid. |
Paid |
| CashBack | CashBack: Account | The asset account (bank account) to be used for this cashback transaction. Please, provide only its name or number. | BF Bank |
| CashBack: Amount | Amount of the cashback transaction. | 1000.99 | |
| CashBack: Memo | Memo associated with this cashback transaction. | ||
| TxnSource | Txn source | Used internally to specify the originating source of a credit card transaction. | |
| CurrencyRef | Currency | Values: USD, AUD, EUR, CAD, etc. | EUR |
| ExchangeRate | Exchange Rate | Specify it in case Transfer is done not in your home currency. Decimal like 1.23 | 1.7 |
| TransactionLocationType | Txn location | For France locales, only. The account location. Valid values include: WithinFrance, FranceOverseas, OutsideFranceWithEU, OutsideEU. Default is WithinFrance. |
OutsideEU |
| DepartmentRef | Location | Location of the transaction, as defined using location tracking in QuickBooks Online. An identifying name for the entity instance. This is derived from the instance using the field that holds the common name of that instance. For example, references for Customer use the DisplayName field to populate this field. |
Remember: if you have any questions you can address them to us. We’ll be glad to help you!
Just leave us a message filling out our contact form or use the phone/email mentioned in the footer of every page.