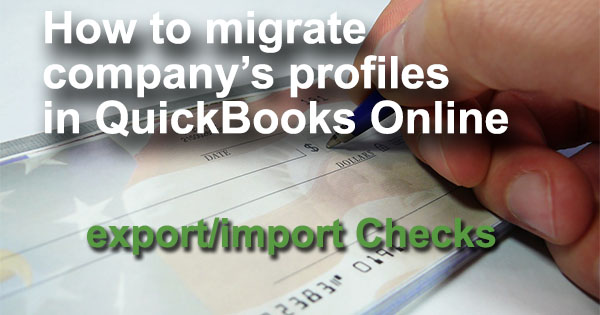
To export and import Checks in your QuickBooks Online profiles, follow simple steps.
How to migrate Checks in QuickBooks Online company’s profiles
Before you start migrating Checks in your QuickBooks Online company’s profile, read:
1. How to Export and Import Accounts in QuickBooks Online company’s profiles.
2. How to Export and Import Vendors and Customers in QuickBooks Online company’s profiles.
3. How to migrate company’s profiles in QuickBooks Online: Export and Import Employees.
And follow simple steps:
Step 1. Go to your old QuickBooks Online company’s profile and connect it to Business Importer.
Step 2. In Business Importer go to Export – Select Entities. Choose the Company and Entity (in this case, Check).
Step 3. When the list of all your Checks appears on the screen, click on the button Export all – Export to Excel. And confirm the action.
You will receive the Excel file (CSV) to your e-mail or you can download it at Export – Results.
How to Import Checks into QuickBooks Online
Step 4. Go to your New company’s profile in QuickBooks Online and connect it to Business Importer.
Step 5. Go to Import and Start new Import:
1. Upload your File with Checks (that one you exported at Step 3).
2. Create mapping.
3. Start import and check the results.
You will receive an e-mail notification once the import is fullfilled, or you can check the import results at Scheduled Imports.
Your Checks migration is ready. Review if all Checks are migrated correctly to your new QuickBooks Online company’s profile.
Remember, that any question you can address us. We will be glad to help you!
Just leave us a message, call us on (469) 629-7891 or write to support@cloudbusinesshq.com.
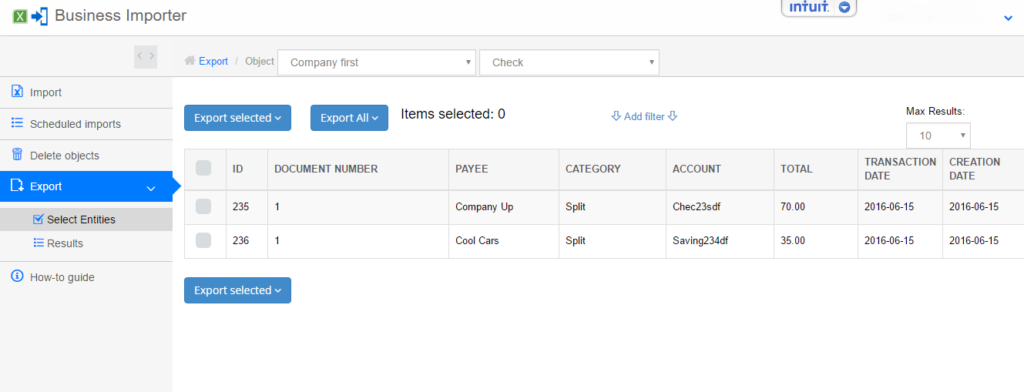
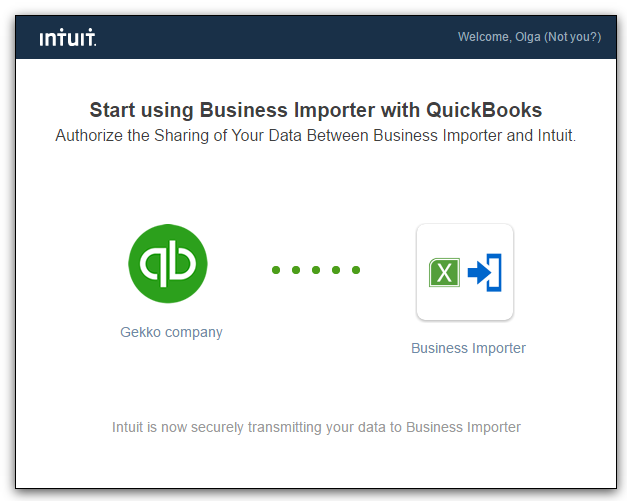
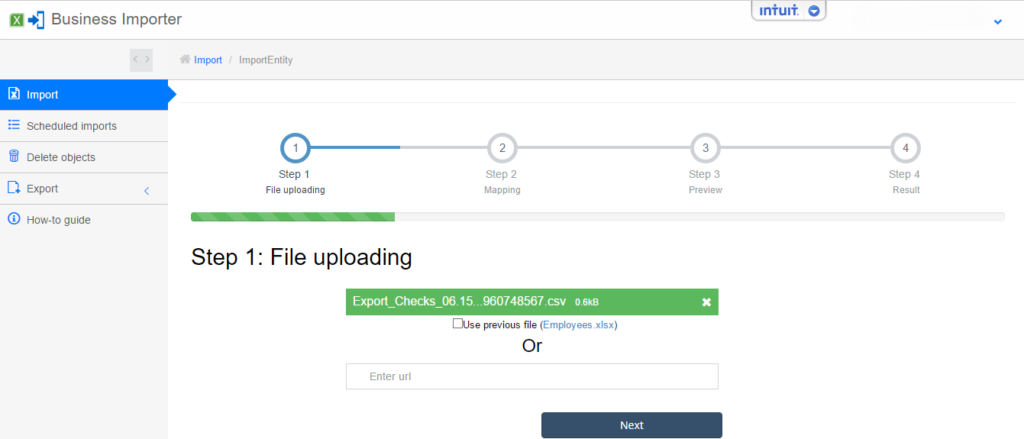

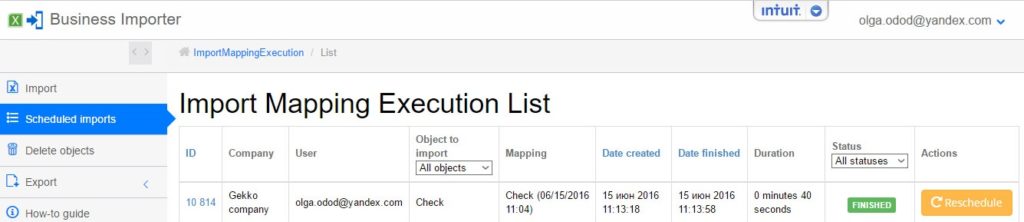
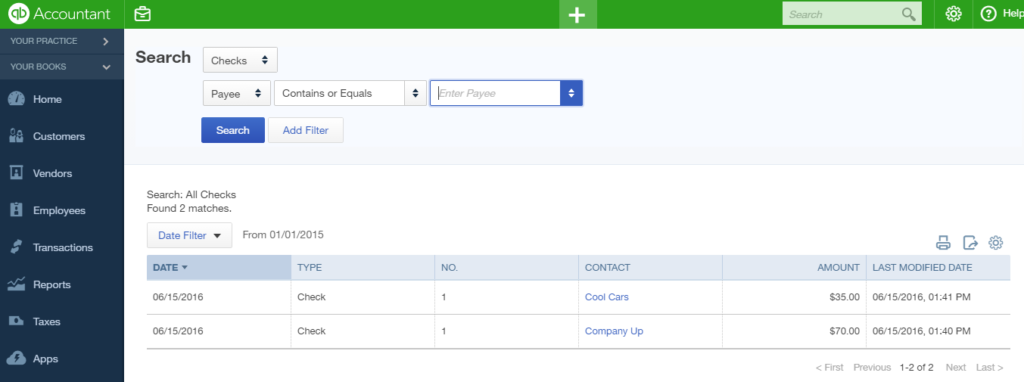
Comments open