
Partial Update of Customers, Vendors and Employees with Business Importer
If you want to partially update your Customers, Vendors or Employees lists in QuickBooks Online in bulk, use Business Importer to achieve the needed result within several clicks.
Overview:
- Steps on how to partially update Customers, Vendors or Employees in QuickBooks Online.
- Full Update of the records with Business Importer.
- Useful Tips on how to update Customers, Vendors and Employees in QuickBooks Online.
Important Notice: Partial Update cannot be reverted. Partial Update will touch only fields you have mapped.
Steps on how to partially update Customers, Vendors and Employees in QuickBooks Online
File adjustment
Prepare an Excel file with Customers, Vendors or Employees you want to partially update. Make sure you have corrected data in the spreadsheet and fill out the following fields, that are used to identify the record on QuickBooks side for the update:
Display name (for Customers and Vendors) – name of Customer or Vendor.
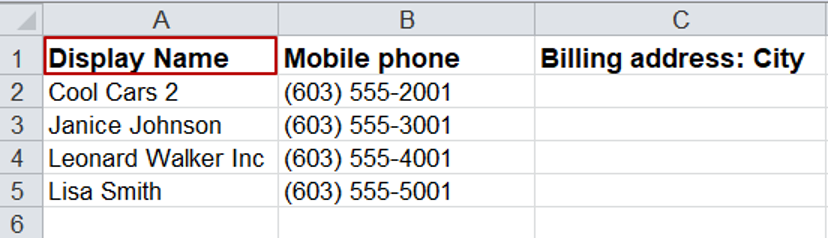
Family name and Given name (for Employees) – name of Employee.
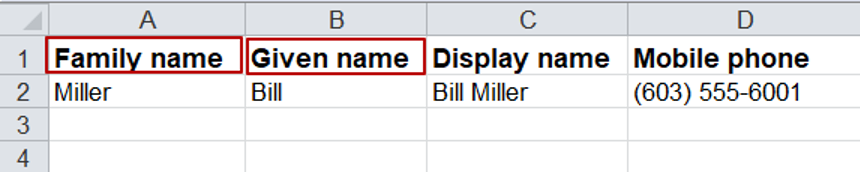
Select Entry for Update
- Go to the Upload file tab.
- Select your target company.
- Select the object you would like to partially update (Customer/Vendor/ Employee).
- Click on the Next button.
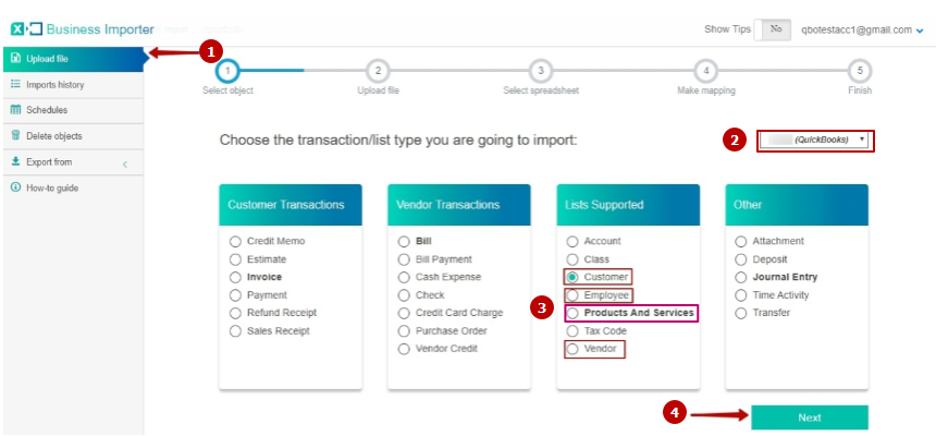
Upload the file
- Upload an Excel file from your PC.
- Or insert a link to the file from a cloud storage (Google Drive, Microsoft OneDrive, DropBox).
- Click on the Next button.
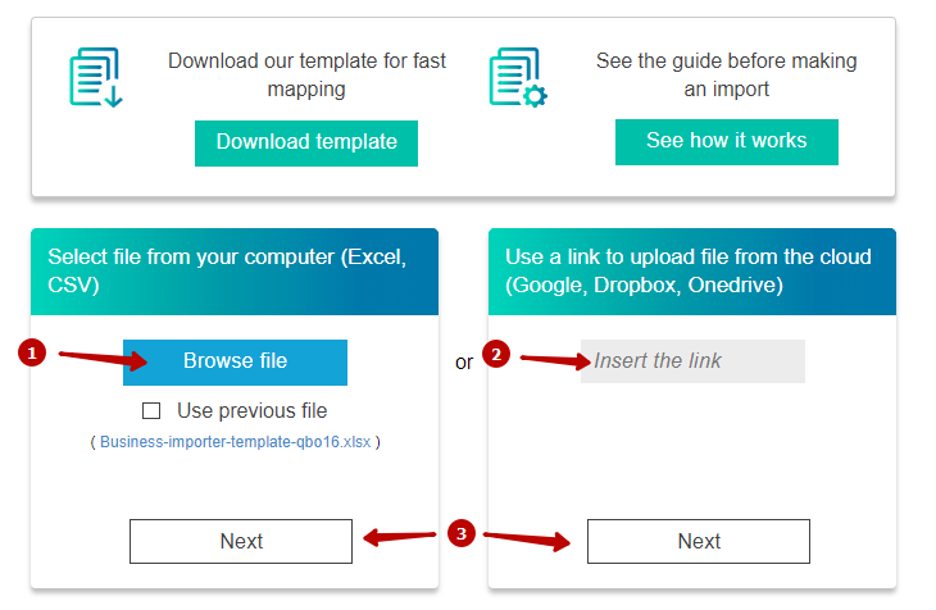
Mapping step
- Select the necessary sheet from your file if you have several sheets there.
- Click on the Next button.
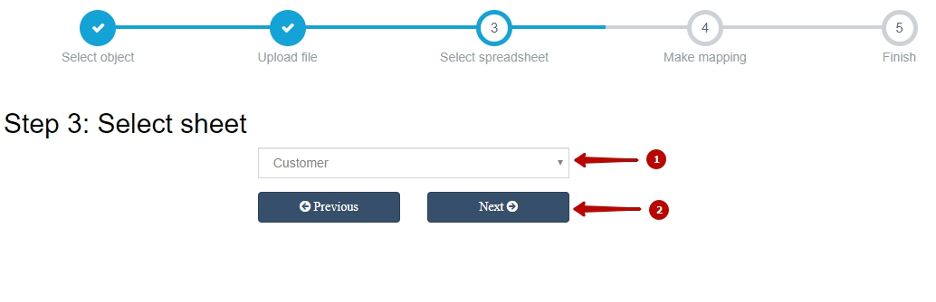
3. Map the required fields (marked with a red asterisk) and other fields containing the data you would like to update.
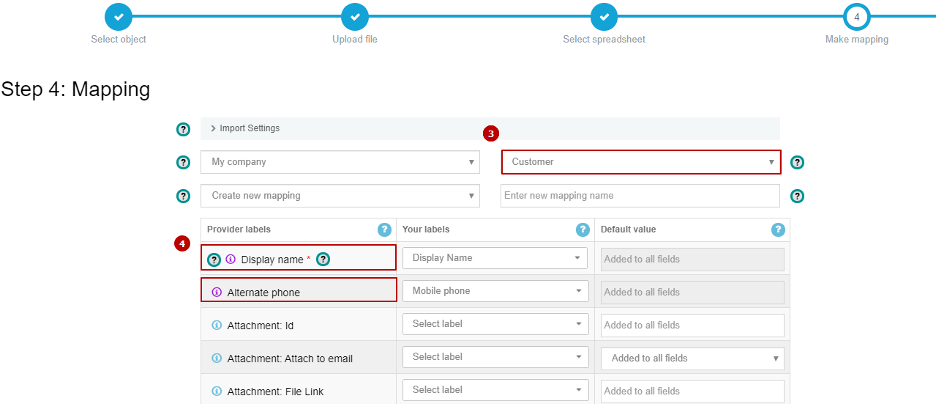
4. Scroll down the page and click on the Next button to see the Preview, or click on the Start Import button to skip the Preview step and complete the import.
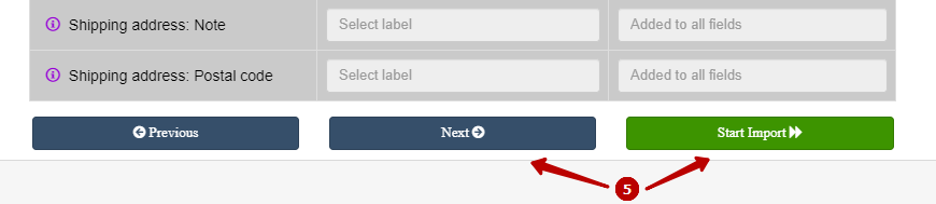
Preview
Review your data and after that if needed by double-clicking the necessary field (you will see only those fields you mapped on the previous step), then click on the Start Import button.
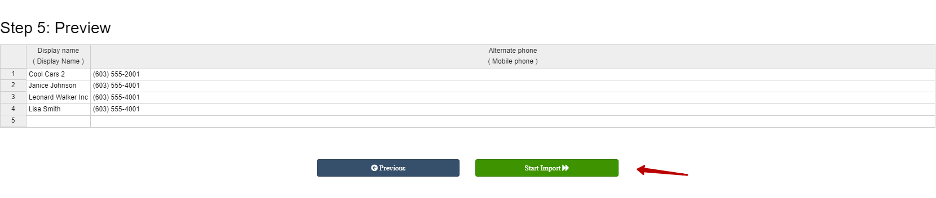
Import Results
Check import results in the opened Import log.

**Tip: Click on the Customer Id in Import logs — and the app will automatically redirect you to this updated Customer in QuickBooks Online.
Or see the results in your QuickBooks Online company:
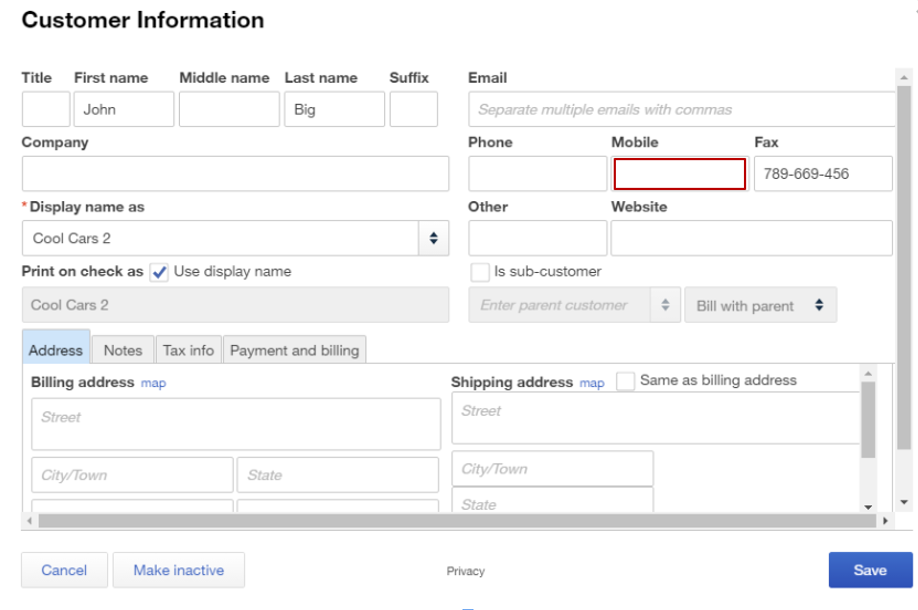
Customer before Partial Update
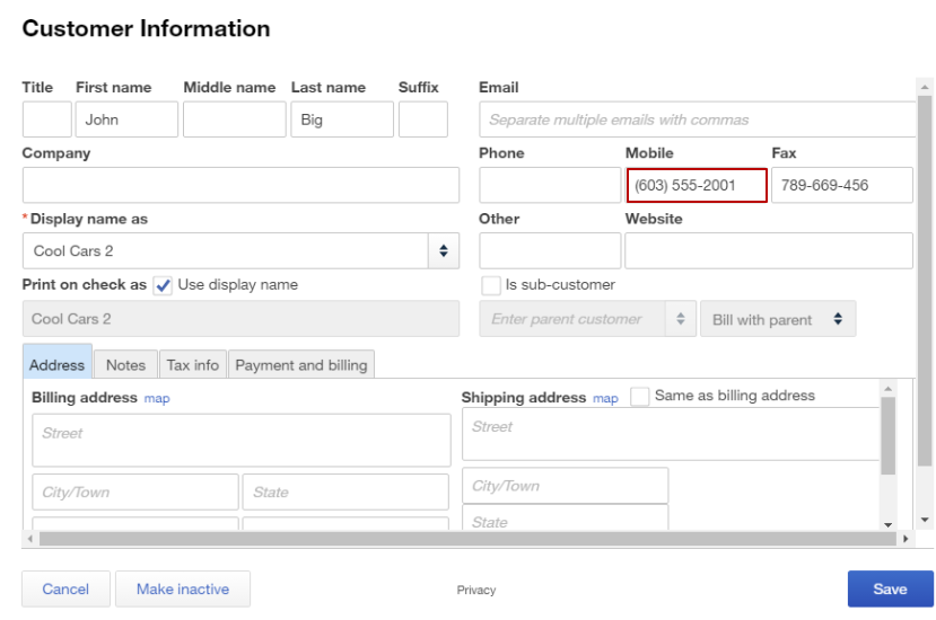
Customer after Partial Update
Congratulations! Now you can update in bulk any information inside your Customers, Vendors and Employees records in your QuickBooks Online company within seconds using Business Importer.
Full Update of the records with Business Importer
If you want to fully update* your Customers, Vendors and Employees, follow these simple steps:
*Full Update – a feature that updates all information of Customers, Employees, Vendors records in your QuickBooks Online company (regardless of whether the field was mapped or not, not mapped fields will wind up blank after the update).
Note: Full Update cannot be reverted.
1. Upload your file that contains all the info regarding Customers, Employees or Vendors you want to fully update.
2. Carefully map fields on the mapping step. Make sure you map the required fields (marked with a red asterisk), and also all the other fields containing data (including existing information and new data you would like to update).
**If you leave some of the fields unmapped even though they contain information on QuickBooks Online side, these fields will be overwritten as blank ones.
3. Map Full update field to a column in your file containing true or false values (depending on the rows you would like to update), or select true as a Default value to update all the Customers, Vendors or Employees in your QuickBooks Online company.**
**If you select the false value or leave the Full update field unmapped, then Customers,Vendors or Employees will be partially updated partially by default if the app will find matching Customers, Vendors or Employees in your QuickBooks Online company.
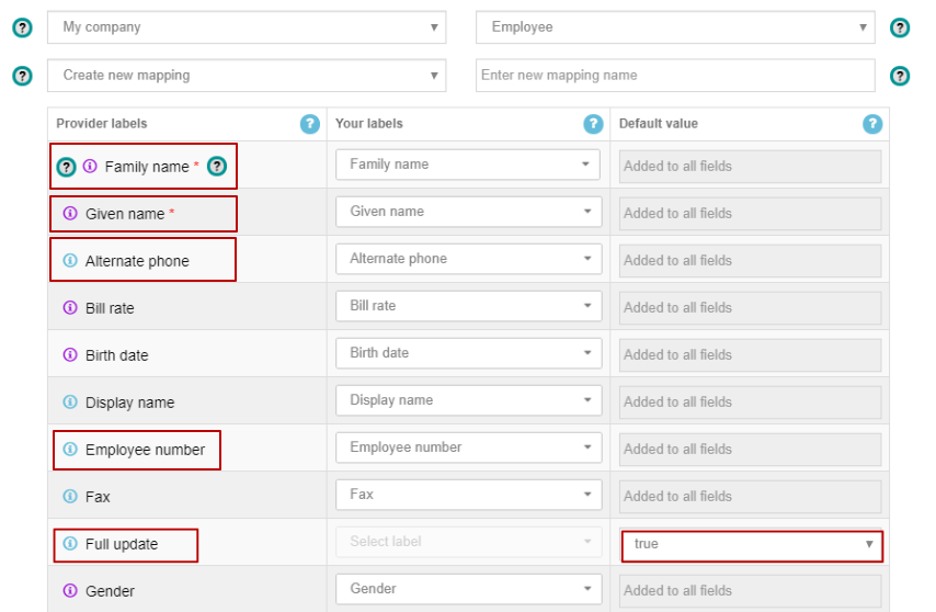
Complete the import by clicking on the Start Import button and check the results in the opened Import Log or on the QuickBooks Online side.
Now you can fully update Customers, Vendors or Employees in your QuickBooks Online changing all the fields and replacing them either with values from file or with blank values seamlessly with the help of Business Importer app!
Remember, that any question you can address us. Our support number and email are specified in the footer of the page below, and we would love to hear from you in case of any inquiries!
Useful Tips on how to update Customers, Vendors and Employees
- Need to update Display names for Customers, Vendors and Employees in QuickBooks Online? Follow this link to see a detailed guide on how to seamlessly process such an update using Business Importer.
- Use full update ONLY if you want to replace some fields with blank values. If you do not want this, use a partial update (which is much safer and is recommended).
Remember: if you have any questions you can address them to us. We’ll be glad to help you!
Just leave us a message or use the phone/email mentioned in the footer.
Comments open