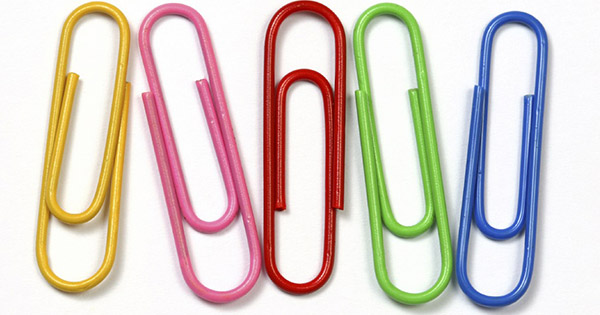
How to add attachments to transactions in QuickBooks Online
You can add any attachments into QuickBooksⓇ Online transactions using Business Importer. In this guide you will find out how to do this in a bulk simply.
Overview:
Add Attachments to Transactions during import in QuickBooks Online
Follow the steps below to learn how to import invoices with attachments, bills with attachments, payments with attachments and other transactions with attachments.
1. Prepare your Excel (or CVS) file you’re going to import into QuickBooks Online. Your file should contain the column with links (standard URL and Google Sheets/DropBox/OneDrive links supported) referring to the attachments you want to add to corresponding transactions. You can name the column as Attachment: File Link. See the example of your import file:

2. Sign in to Business Importer. Go to Upload File tab and start your ordinary transactions import into QuickBooks Online: choose the required entity and a file you are going to upload.
3. In the Mapping step map your labels (column heading from the file) with QuickBooks Online labels (QuickBooks fields). Attachment: File link – is the label that corresponds to attachments for your transactions. Then press Start Import button at the bottom of the screen.
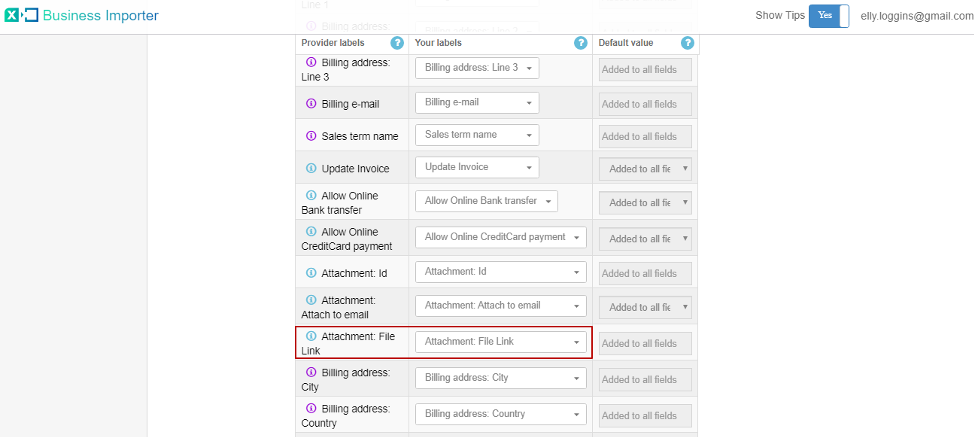
4. Congratulations, you have successfully imported your transaction with attachment.
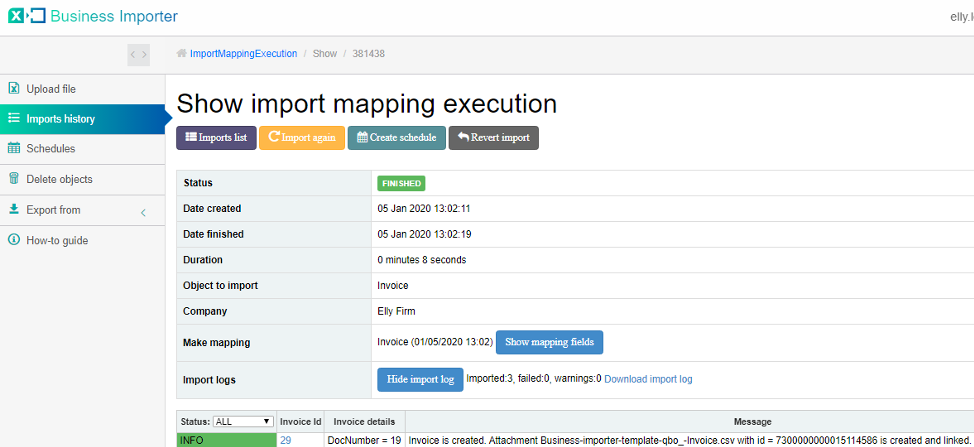
You can check import results on QuickBooks side:
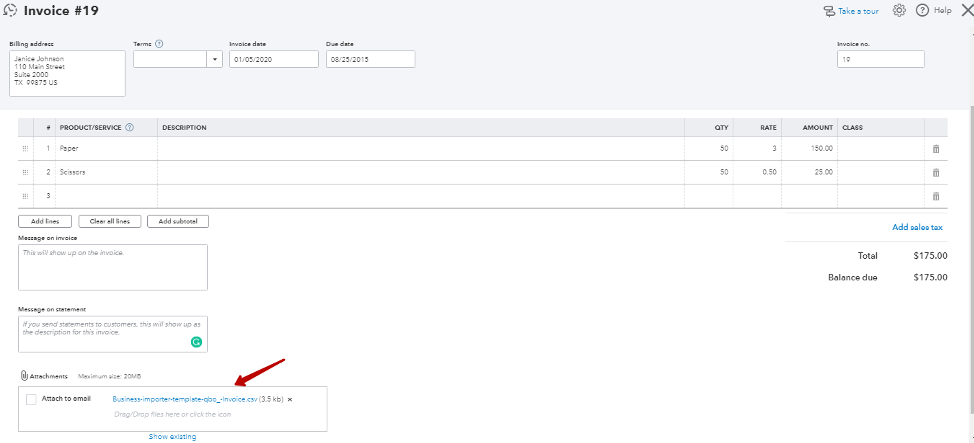
Upload attachments into QuickBooks Online
1. Create the file containing links to the documents you’re going to import to QuickBooks Online.
You can use your file or download the template provided by Business Importer (available in the app on the File Upload step).
Insert your links with the attachments into the File Link column in your Excel file.

Please note: Business Importer supports Google Sheets/DropBox/OneDrive links and general URLs which are published to the web and have enough permissions.
2. Go to Upload file tab, select Attachment entity and press Next.
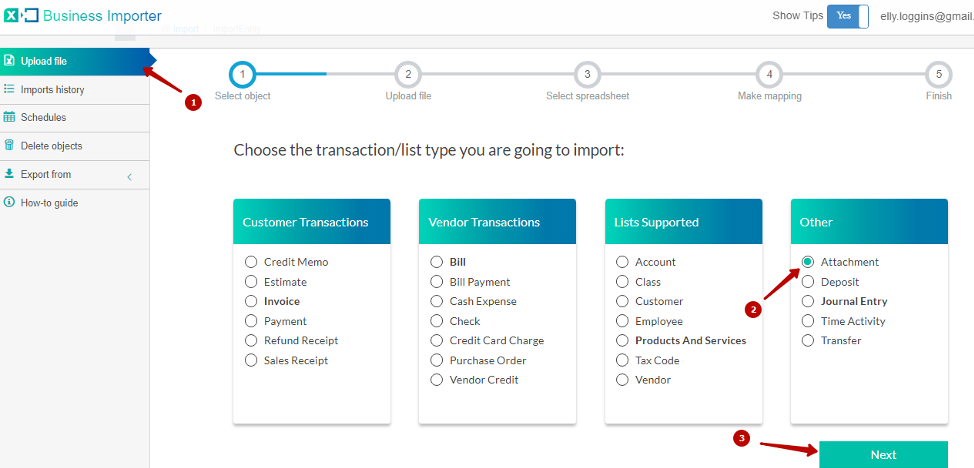
3. Select your file or paste link and press Next.
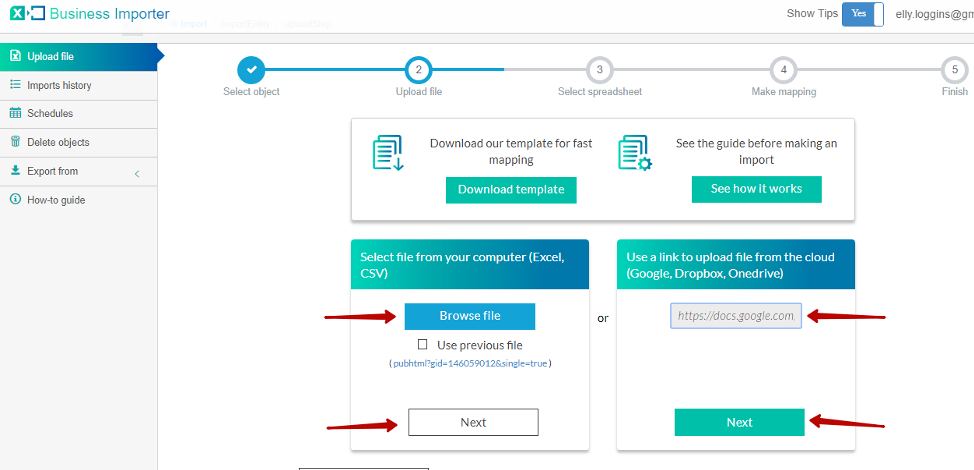
4. In the Mapping step select Attachment entity and map your labels (file column headings) to QuickBooks Online labels (fields). File link label should be mapped to the column that contains links to your attachments in your Excel.

Note: You can add attachment to existing transactions you are to identify existing transactions from your QuickBooks by following fields:
- DisplayName or Txn ID should be mapped to the column that contains your Transaction ID or Entity Name (for example, INV-567).
- Entity/Txn Type should be mapped to the column that contains Entity or Transaction Type (for example, Invoice, Customer, etc).
- File Link should be mapped to the column that contains links to your attachment files.
Once you fill in those fields, the app will add the imported attachments to the existing transactions in your QuickBooks.
5. Congratulations, you have imported your Attachments successfully. Press Attachment ID to see the transaction on QuickBooks side.
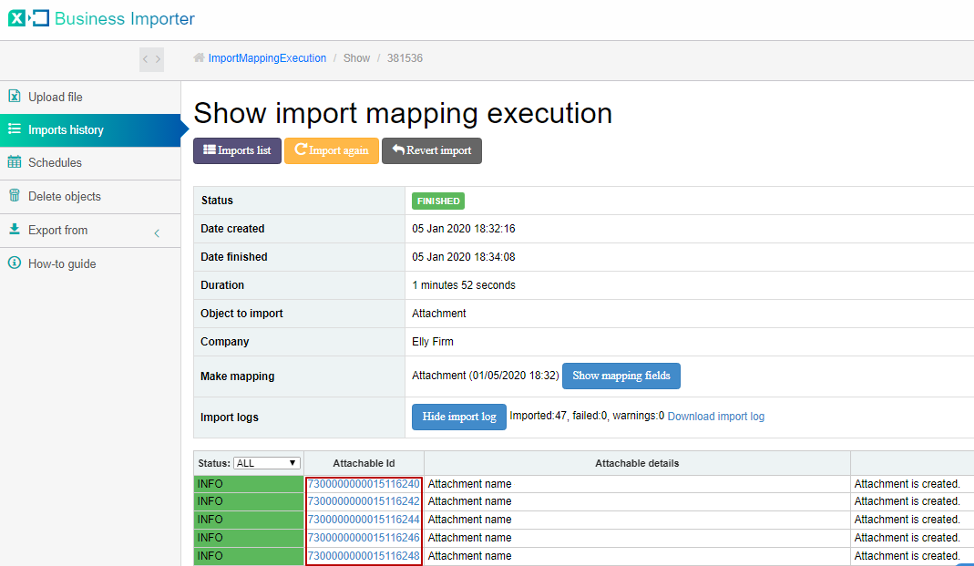
Tips on how to import attachments into QuickBooks Online
1. If you see the Unknown file store error when trying to import your Online Sheets file, it means that you haven’t given access for our app to read the file. To fix that you should disable the Require viewers to sign in with their corporate name account option while generating the link.
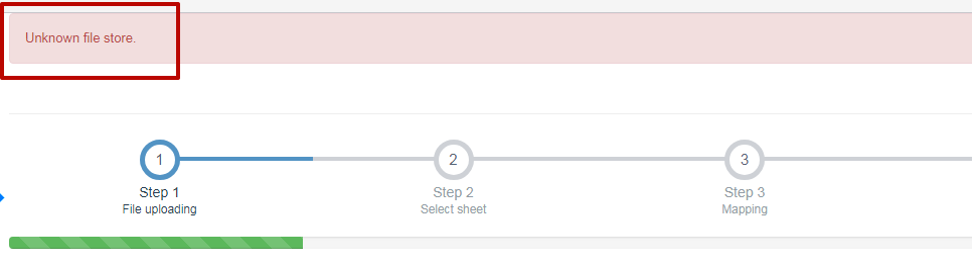
2. If you want to delete the imported transactions from your QuickBooks profile, find out how to do that in our detailed guide.
3. See how to schedule your import from a Microsoft OneDrive, Google Sheets or Dropbox files and save even more time.
4. If you imported transactions separately and then uploaded Attachments separately, there is a way to link them in bulk in QuickBooks.
For that you would need to update existing transactions in your QuickBooks (check out more about update in this guide), but before the update specify the attachment ID generated in the app log (see the screenshot with the import results above). So your file should look like this:

Remember: if you have any questions you can address them to us. We’ll be glad to help you!
Just leave us a message filling out our contact form or use the phone/email mentioned in the footer of every page.

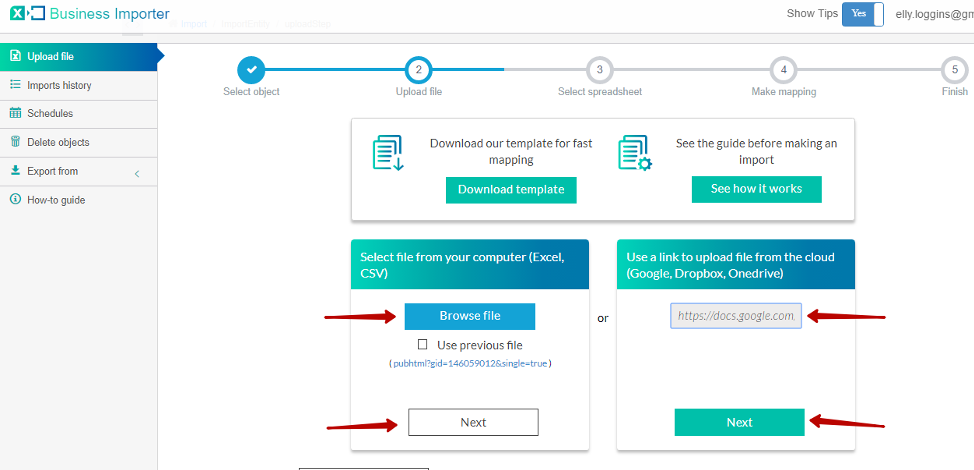
can i import the attachments from my computer drive instead of, from a standard URL/DropBox/OneDrive links?
Dear Bryan,
Thank you for your question! This function works only with a cloud-based file. In case you have any questions regarding this, feel free to contact our support team via in-app chat, and we will be glad to assist with quick support!