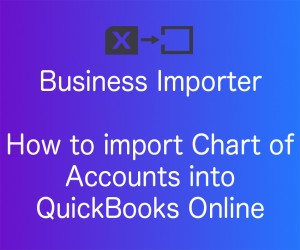
How to Import a Chart of Accounts into QuickBooks Online
OVERVIEW:
-
Import of Account Entity into QuickBooks Online
-
How to import Parent accounts and Sub-accounts simultaneously
-
How to enable Account auto creation function
-
Fields description for easy mapping
Chart of accounts is a list of all the accounts and balances structured in order to represent the assets, liabilities, income and expenses of the company. Business Importer creates the chart of accounts on the basis of Parent Accounts that include particular Sub-accounts.
To import a chart of accounts follow these simple steps:
Step 1: Prepare your file
It can be very easy if you use Business Importer template file for the Account Entity, which can be found in our How-to-Guide.
Take into consideration that only the following Account Type and Account Subtype values are supported:
| Field | Valid value |
| Account type | Expense, Income, Other Expense, Equity, Cost of Goods Sold, Accounts Payable, Other Asset, Fixed Asset, Other Income, Long Term Liability, Bank, Accounts Receivable, Credit Card, Other Current Liability, Other Current Asset. |
| Account subtype | GlobalTaxExpense, InterestPaid, LoansToStockholders, SuppliesMaterials, PartnerContributions, CostOfLabor, GlobalTaxPayable, RentsInTrustLiability, CommonStock, SuppliesMaterialsCogs, OtherFixedAssets, RetainedEarnings, Amortization, TrustAccountsLiabilities, MachineryAndEquipment, OfficeGeneralAdministrativeExpenses, IntangibleAssets, CreditCard, LeaseBuyout, PartnersEquity, OtherCurrentAssets, NotesPayable, Savings, Vehicles, AccumulatedAdjustment, AccountsPayable, Travel, Checking, EmployeeCashAdvances, FederalIncomeTaxPayable, AllowanceForBadDebts, EquipmentRental, CharitableContributions, OtherMiscellaneousServiceCost, AccumulatedDepletion, BadDebts, Insurance, FurnitureAndFixtures, InterestEarned, Buildings, GlobalTaxSuspense, OtherLongTermAssets, Inventory, OtherLongTermLiabilities, LineOfCredit, AccountsReceivable, SalesTaxPayable, UndepositedFunds, SecurityDeposits, OrganizationalCosts, InsurancePayable, RentsHeldInTrust, TaxesPaid, ExchangeGainOrLoss, MoneyMarket, OtherCostsOfServiceCos, RentOrLeaseOfBuildings, Auto, Depreciation, AccumulatedAmortizationOfOtherAssets, DiscountsRefundsGiven, OtherMiscellaneousIncome, StateLocalIncomeTaxPayable, ShippingFreightDelivery, ShippingFreightDeliveryCos, PreferredStock, Utilities, DuesSubscriptions, DividendIncome, DepletableAssets, PayrollTaxPayable, BankCharges, LeaseholdImprovements, OtherCurrentLiabilities, PartnerDistributions, LoansToOthers, TravelMeals, Land, PenaltiesSettlements, CashOnHand, EntertainmentMeals, NonProfitIncome, Investment_USGovernmentObligations, TreasuryStock, CostOfLaborCos, DevelopmentCosts, OtherPrimaryIncome, OtherMiscellaneousExpense, PromotionalMeals, PrepaidExpensesPayable, AdvertisingPromotional, Goodwill, ServiceFeeIncome, PayrollExpenses, AccumulatedDepreciation, TrustAccounts, Retainage, LoanPayable, RepairMaintenance, EquipmentRentalCos, ShareholderNotesPayable, PrepaidExpenses, Licenses, PaidInCapitalOrSurplus, LegalProfessionalFees, Investment_MortgageRealEstateLoans, LoansToOfficers, Investment_TaxExemptSecurities, OwnersEquity, Entertainment, OpeningBalanceEquity, DirectDepositPayable, AccumulatedAmortization, OtherInvestmentIncome, PayrollClearing, TaxExemptInterest, SalesOfProductIncome, Investment_Other. |
Step 2: Select appropriate sheet for import.
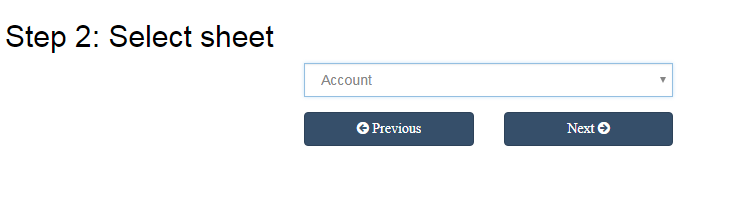
Step 3: Select Account entity on the mapping step and map the Providers labels and Your Labels from the file.
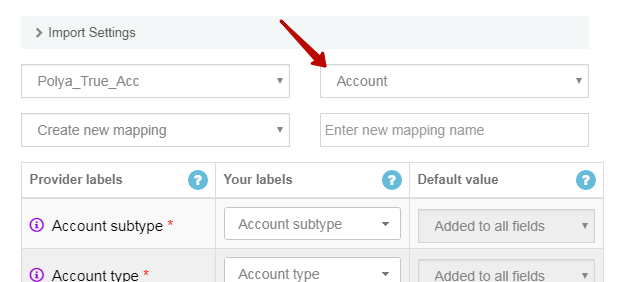

Prepare your import file
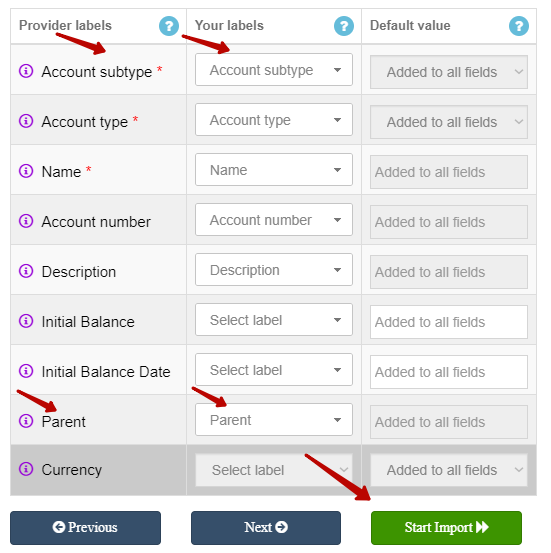
Map the Parent column on the Mapping step
Step 4: Customize settings for your import.
Make sure that Account Auto-creation is enabled in your Business Importer Settings (Settings -> Account -> Create accounts if not available).
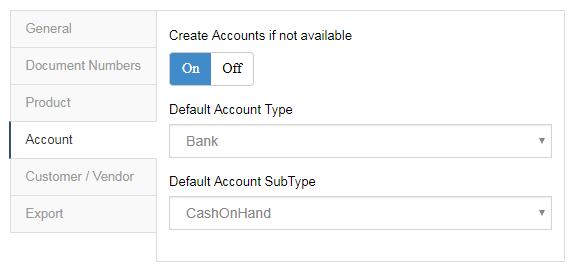
Step 5: Preview your import data (click Next) and Start Import.
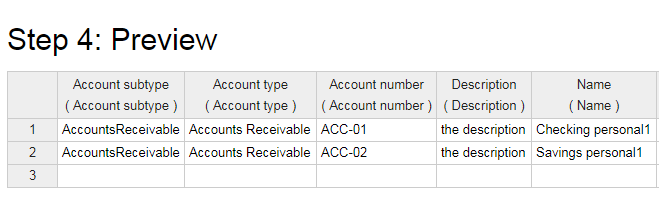
If you need any other QuickBooks Entity to be migrated from one QuickBooks Company to the other, check out this link: How to Migrate Data Between QB Companies
Congratulations! Now you can find the newly imported Parent Accounts and Sub-accounts in the Accounting tab of your QuickBooks Online company.

Supported fields and their description in QuickBooks Online:
| QuickBooks Online Field | Business Importer Name | Description | Example |
| Name | Name | User recognizable name for the Account. It must not contain double quotes (“) or colon (:). Maximum of 100 chars. | Checking |
| AcctNum | Account number | User entered/specified account number to help the user in identifying the account within the chart-of-accounts and in deciding what should be posted to the account. Account number attribute must not contain a colon (:). | 1003 |
| AccountType | Account type | A detailed account classification that specifies the use of this account. The type is based on the Classification. Required if Account subtype is not specified. | Bank |
| AccountSubType | Account subtype | The account Sub-type classification is based on the AccountType value. Required if Account type is not specified. | CashOnHand |
| ParentRef | Parent | Name of Parent Account | Visa |
| Description | Description | User entered description for the account, which may include user entered information to guide bookkeepers/accountants in deciding what journal entries to post to the account. Maximum of 4000 chars. | Bank Account |
| CurrencyRef | Currency | A three letter string representing the ISO 4217 code for the currency. Values: USD, AUD, EUR, etc. | USD |
| TaxCodeRef | Tax Code Name | Name of the default tax code used by this account. NON-US ONLY | California |
| Balance | Initial Balance | Initial Balance value | 22333.22 |
| as of | Initial Balance Date | Balance “as of” date. Default value is today. | 20.09.2015 |
| AccountAlias | Account Alias | A user friendly name for the account. It must be unique across all account categories. Different accounts cannot have same AccountAlias because both belong to different account category. For France locales, only. | Terrains |
| TransactionLocationType | Transaction Location Type | France locale, only. The account location. Valid values include:WithinFrance(default), FranceOverseas, OutsideFranceWithEU, OutsideEU. | FranceOverseas |
Comments open