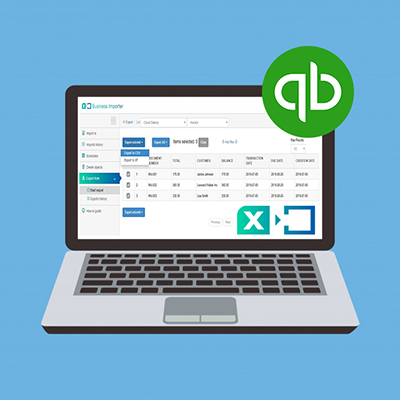
How to export Lists from QuickBooks Online
After reading this guide you will be able to export customer, vendor, items etc. lists from QuickBooksⓇ Online using Business Importer.
Overview:
How to export Lists from QuickBooks Online (on example of Products and Services export)
The Export feature can be useful for various QuickBooks Lists. You can use export the following QuickBooks Lists:
- Accounts list
- Classes
- Customer
- Employee
- Products And Services
- Tax Code
- Vendor
In this guide we will explain the process of exporting items with Business Importer on the example of Products and Services.
Step 1. Launch Business Importer app. Click Export from tab (1) and begin the Start Export sequence (2). Complete with selecting the Company (3) and the Entity (4) you want to export (Products and Services as shown on the screenshot below).
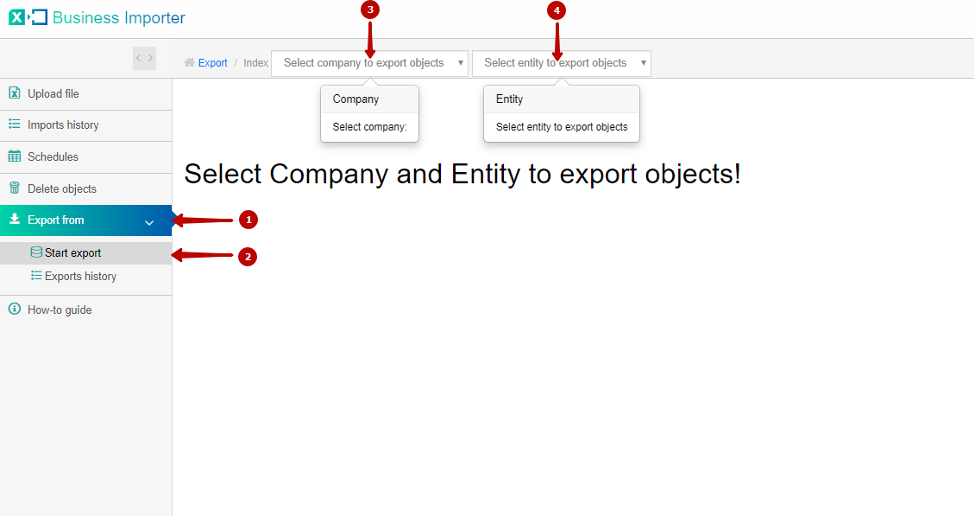
Step 2. Check the objects you want to export in the table (1), click the Export selected (2) button and select format (3) or choose Select all if you would like to export the whole list of transactions.
Use a list in the upper right corner to select how many objects you want to see on the screen (4). You can also use the Apply filter option (5) by clicking the respective tab in the middle of the screen.
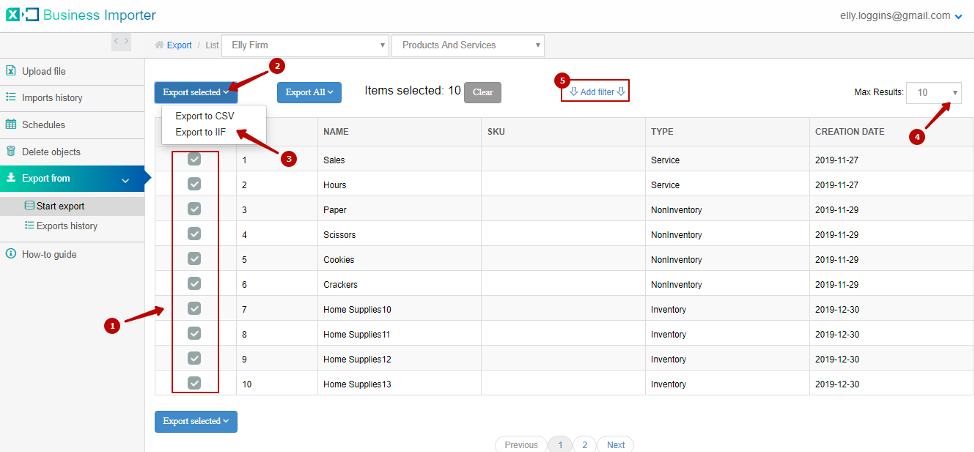
Useful tips on how to work with your Lists using Business Importer
1. IIF (Intuit Interchange Format) – is a special format that is used inside QuickBooks. So, having exported the IIF file from QuickBooks Online account, you can import .IIF file directly into QuickBooks Desktop version.
2. See our useful guide on how to export Transactions from QuickBooks Online.
3. You can delete transactions from QuickBooks with the help of Business Importer. Check this detailed guide on the matter.
4. In case you would like to update transactions in bulk in QuickBooks, you can export transactions from QuickBooks to CSV file, then change the data to be correct, and import the same sheet again into QuickBooks (make sure you map Update field on the mapping to “true”). And the app will update records in QuickBooks in bulk. See the detailed guide by clicking a link.
Remember: if you have any questions you can address them to us. We’ll be glad to help you!
Just leave us a message filling out our contact form or use the phone/email mentioned in the footer of every page.
Comments open