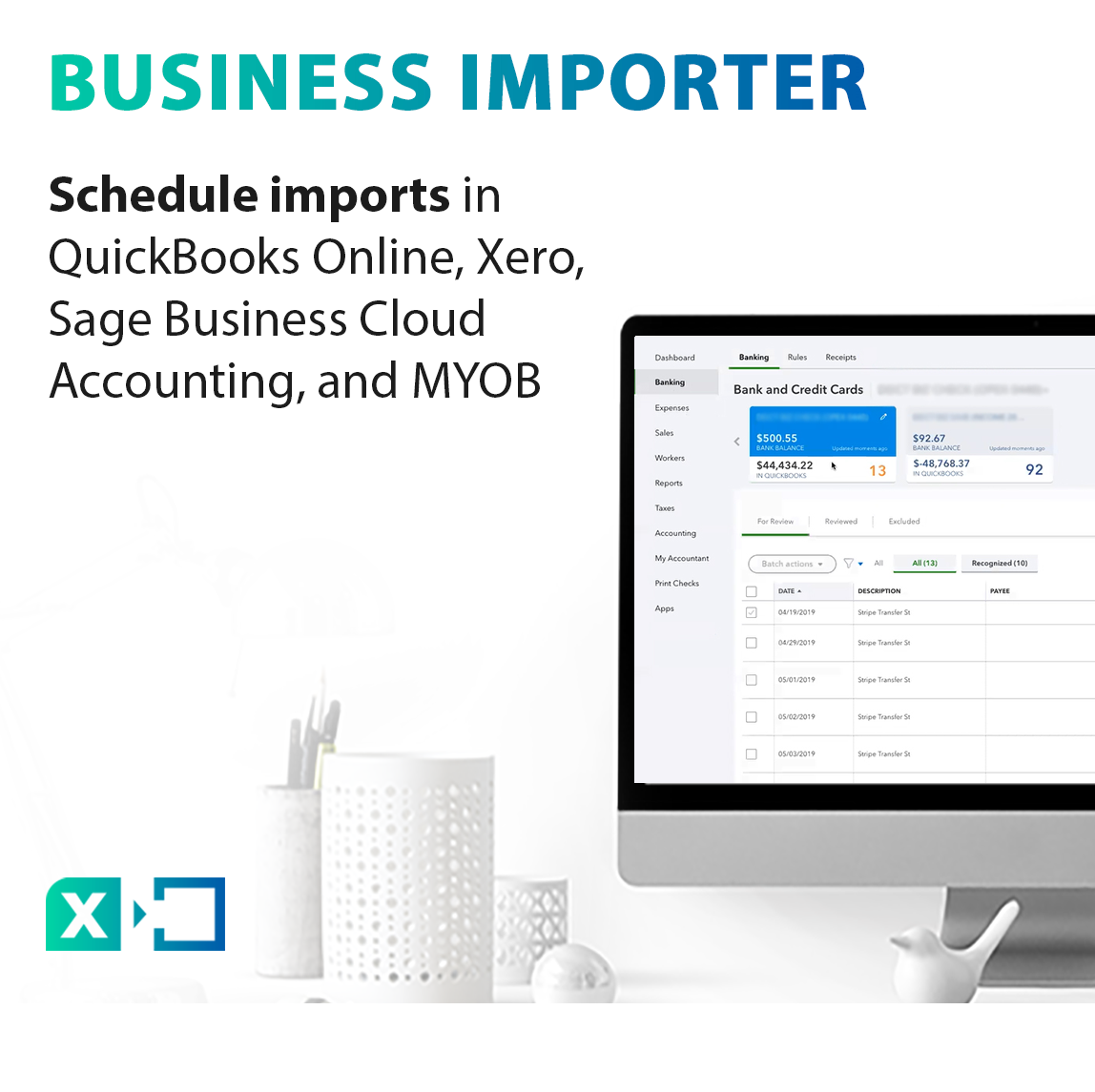
Schedule imports in QuickBooks Online, Xero, Sage One or MYOB
In this guide, you will find out how to schedule imports of your data into QuickBooksⓇ Online, Xero or Sage One with the help of Business Importer.
Using the guide below you will be able to download your PayPal payments data into .csv or Excel file and import it into QuickBooks Online in a couple of clicks using Business Importer.
Overview:
How to schedule imports in QuickBooks Online, Xero, Sage Business Cloud Accounting or MYOB
You can schedule your imports into QuickBooks Online, Xero, Sage Business Cloud Accounting or MYOB using Business Importer.
To schedule your imports in Business Importer, follow 3 simple steps:
1. Start your initial import using Google Sheets, DropBox or Microsoft OneDrive link.
Note: The settings from this import (mapping, entity, company, link to the document) will be used in the subsequent Scheduled imports, so you only need to make sure new information is added to the sheet.
2. Go to your Imports History once the import is done, and click on the Create Schedule button.
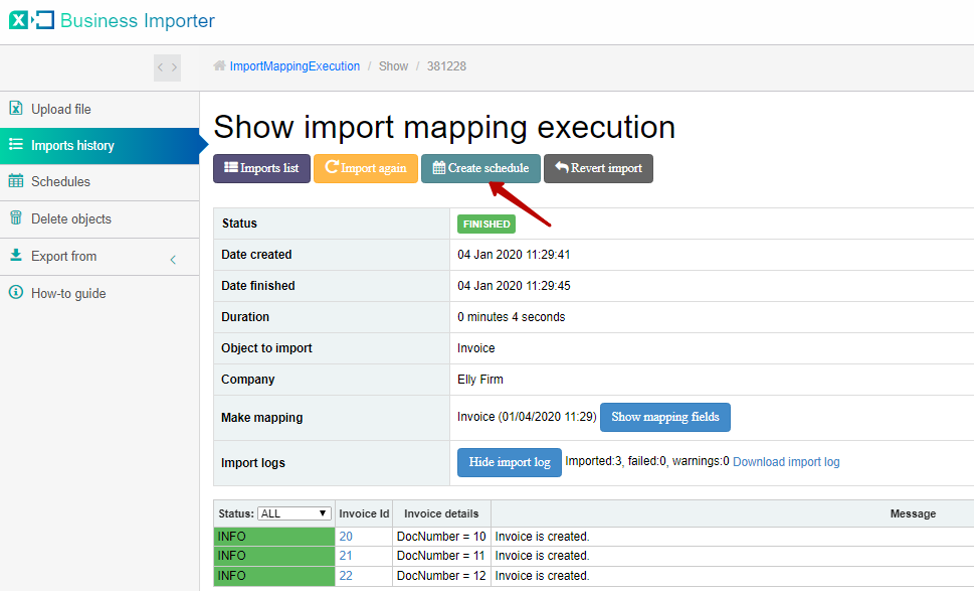
3. Create your Schedule:
- Name your schedule
- Indicate start time and time zone
- Select days of the week
- Or choose frequency (days)
Click on the Create button:
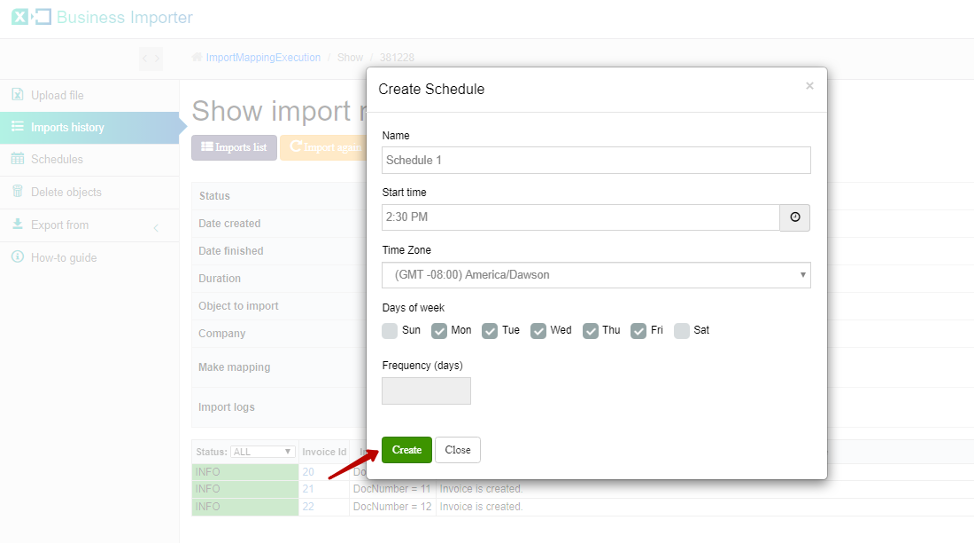
4. Congratulations! Your Schedule has been created!
Useful tips on scheduled uploads
- Do not delete the import file from your Online Sheets Platform – you need just to update it inside Google Sheets, DropBox or Microsoft OneDrive, and Business Importer will automatically import transactions and entities into QuickBooks Online, Xero and Sage Business Cloud Accounting according to the conditions stated in your schedule (mapping, entity, company, link to the document).
- All transactions lines are imported from the file during the Scheduled import. Make sure that the lines that have been previously imported with previous import are timely removed from your file.
- To edit or delete your Schedule go to the Schedules tab.

Then press the Edit button.
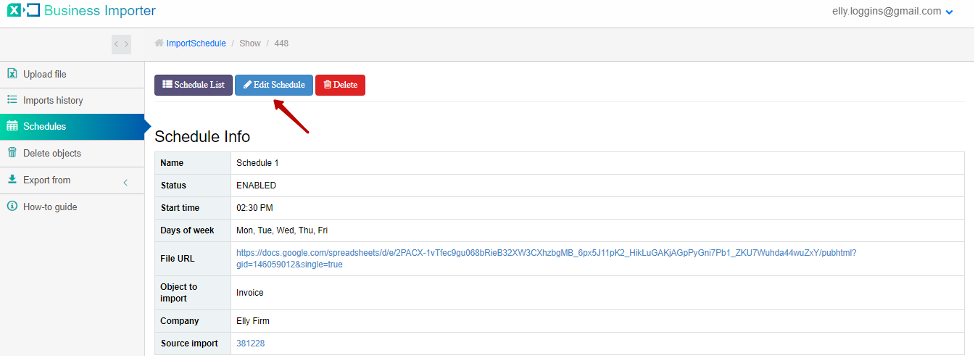
Check out the Schedule import result at Imports History.

- You will receive an email notification once the scheduled import is done.
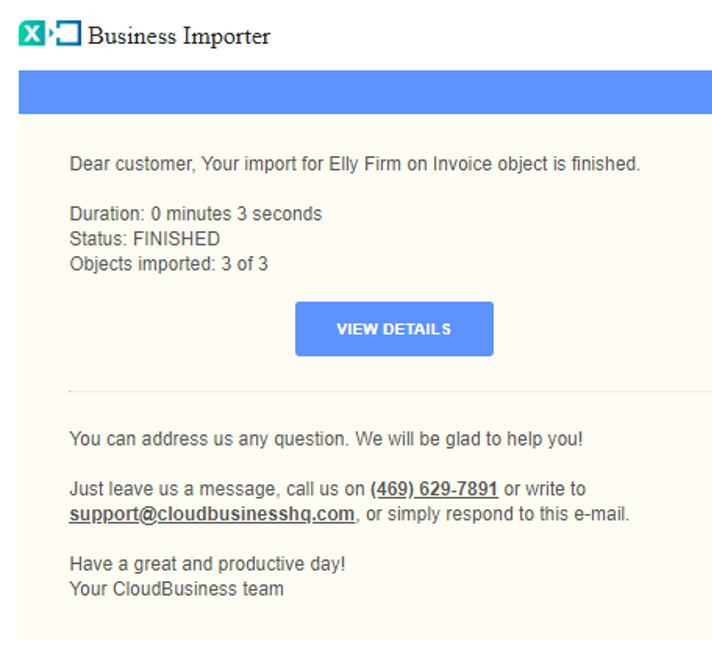
- You can start your Scheduled import manually. Go to the Schedules tab, and click on the Start Now button opposite to the Scheduled Import you want to start right now.
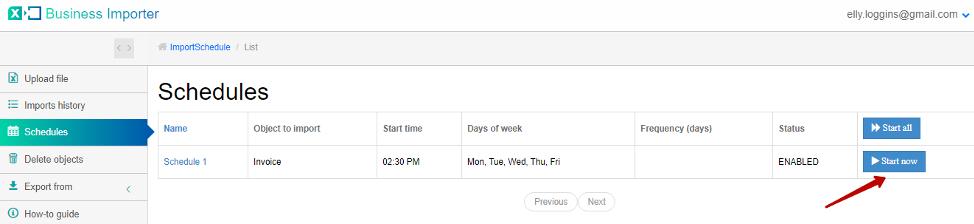
- You can start all your Schedules imports manually. Go to the Schedules tab, and click on the Start all button. All your Enabled Scheduled Imports will start immediately.
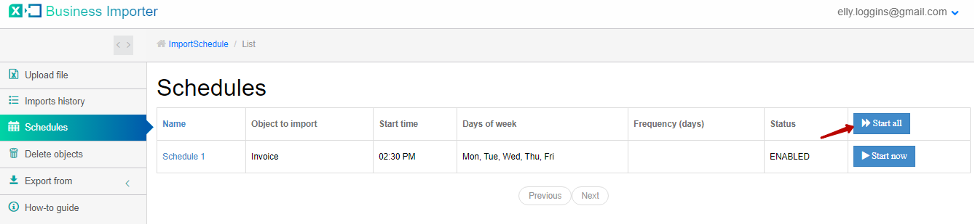
Remember: if you have any questions you can address them to us. We’ll be glad to help you!
Just leave us a message filling out our contact form or use the phone/email mentioned in the footer of every page.