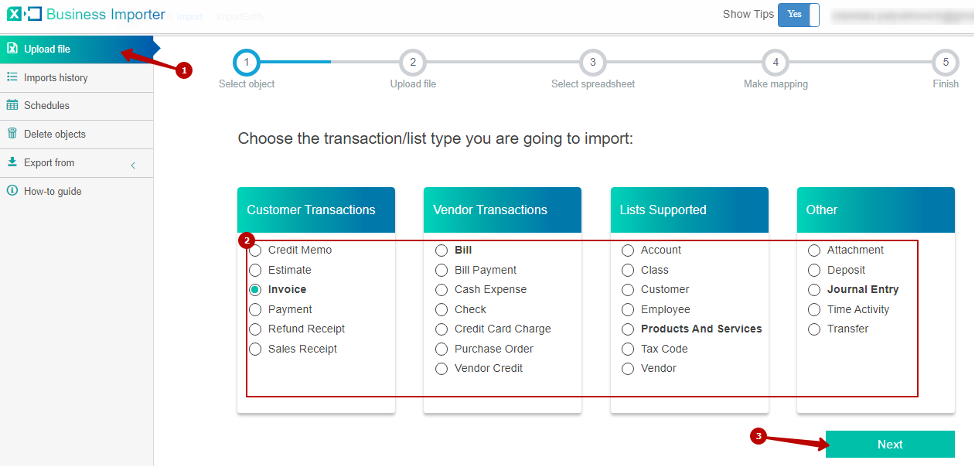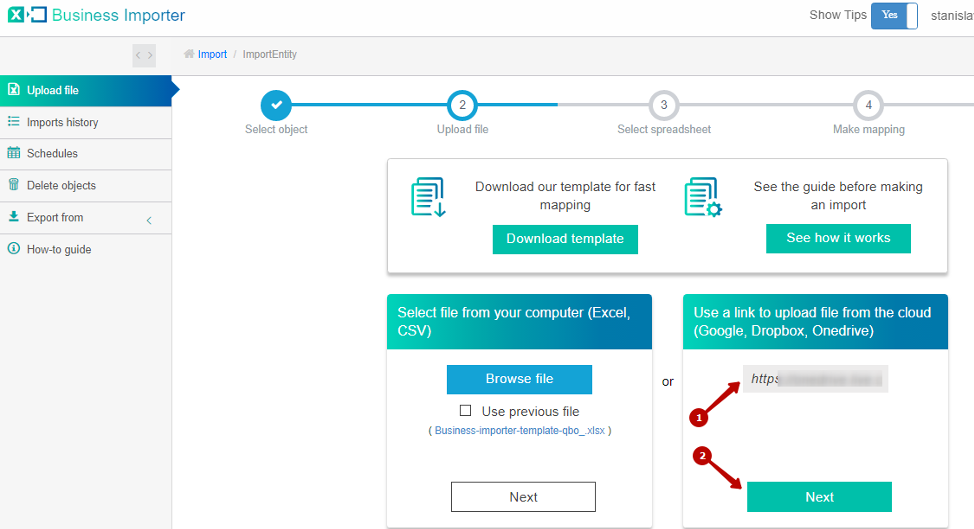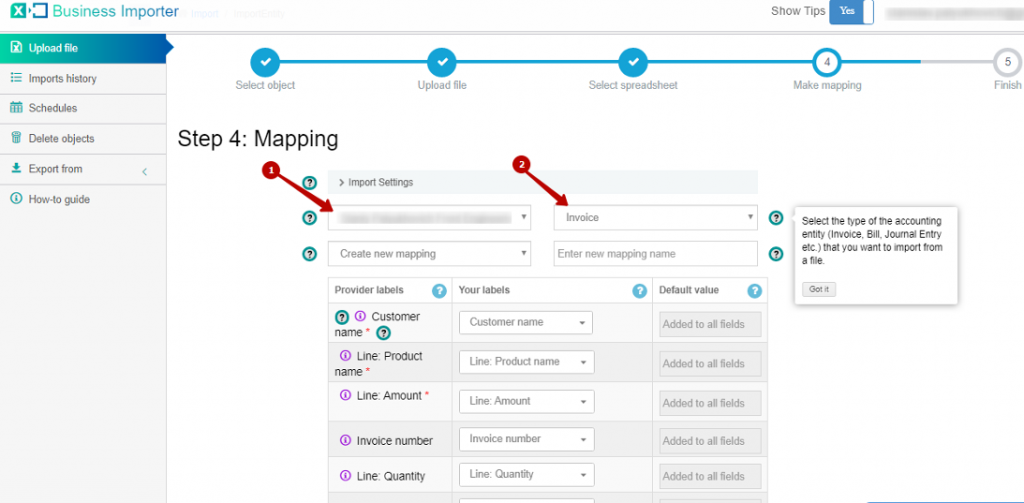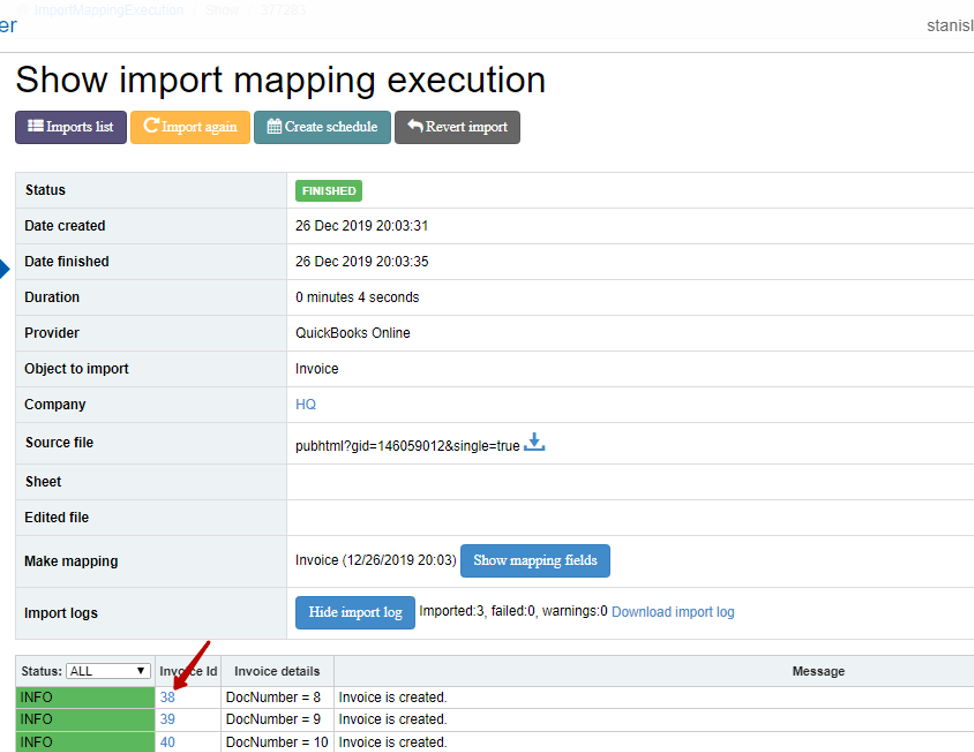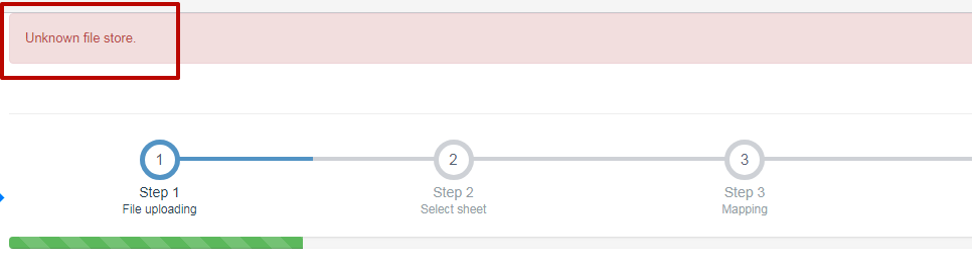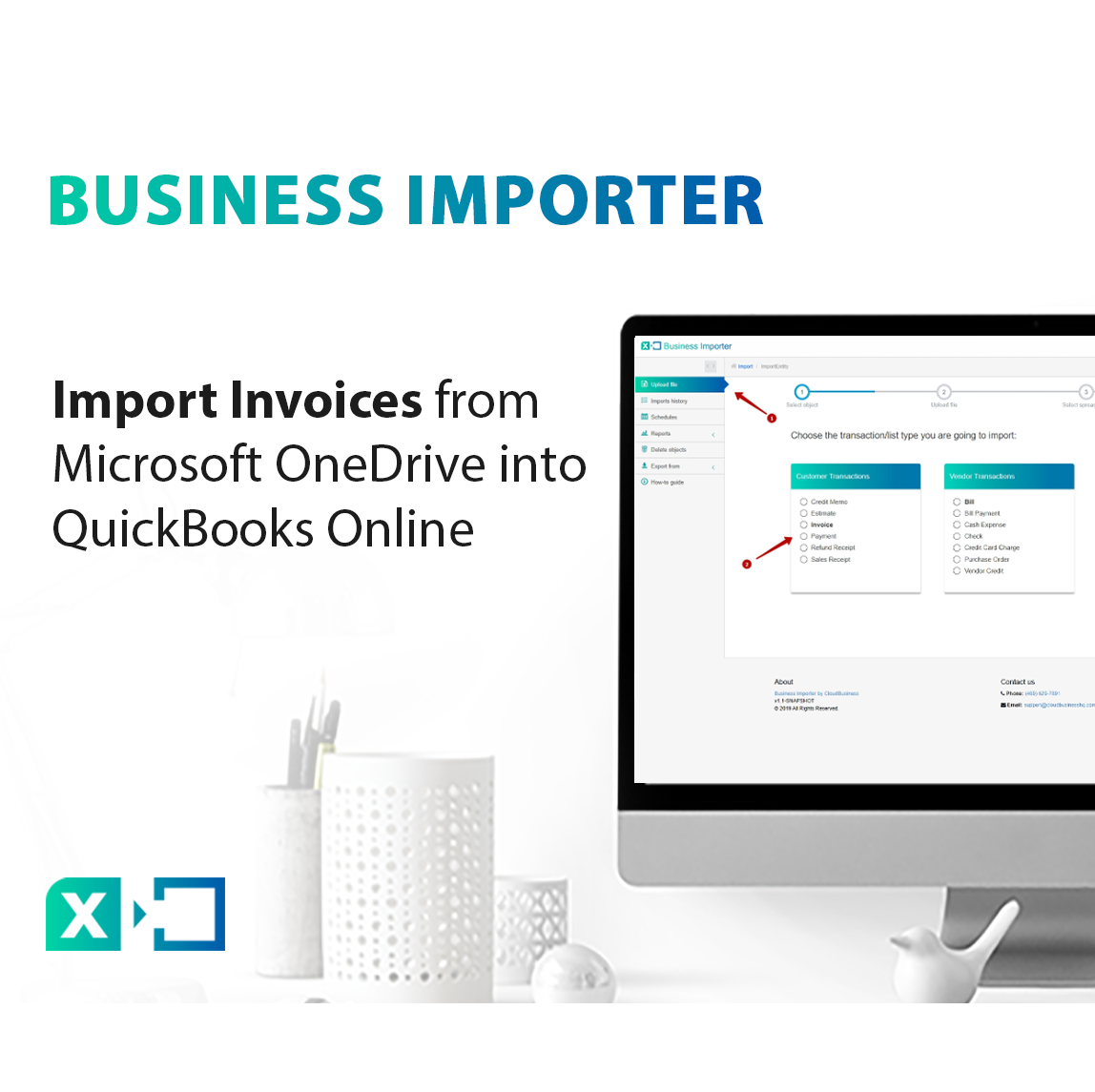
How to Import Invoices from Microsoft OneDrive into QuickBooks Online
You can automatically import any data into QuickBooks Online using a link to a file located in a cloud storage. In this guide you will find out how to import Invoices or other transactions and lists into QuickBooksⓇ Online from a Microsoft OneDrive file with the help of Business Importer.
Overview:
Make your Microsoft OneDrive file accessible for importing into QuickBooks Online
Before starting to import your transactions to QuickBooks with the help of Business Importer, you need to prepare your Microsoft OneDrive file. In order to do that, follow the steps below.
1. Open the Microsoft OneDrive file you would like to import into your QuickBooks Online company.
2. Go to the Share tab (1) in the File menu and select Share with people (2).
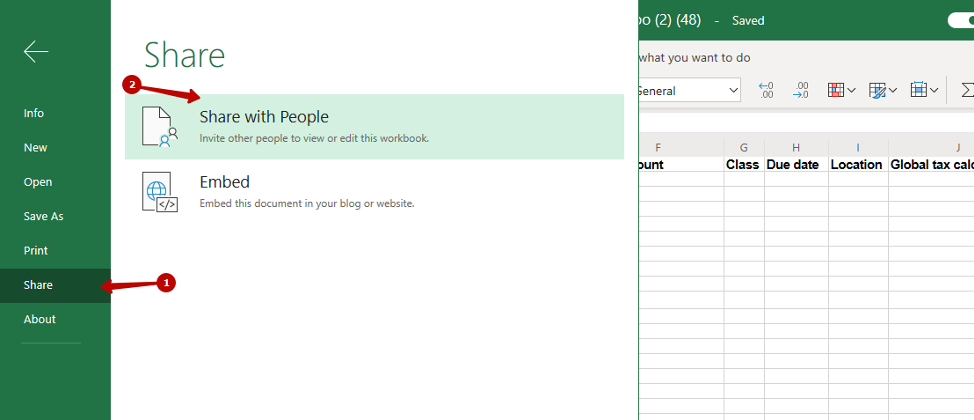
3. Select Get a link (1), click Create link (2) – both edit and view options are applicable.
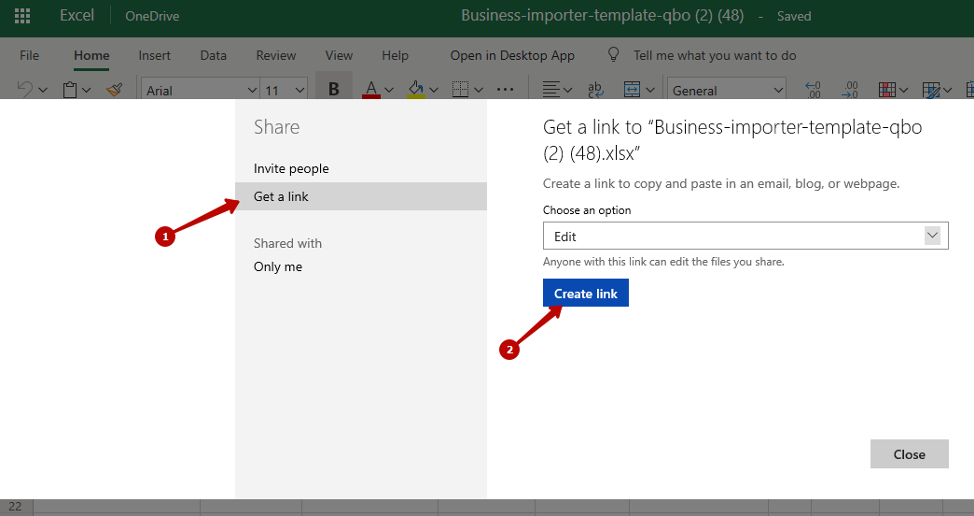
4. Copy the link you have just generated. Your Microsoft OneDrive file with invoices is ready to be imported into QuickBooks Online.