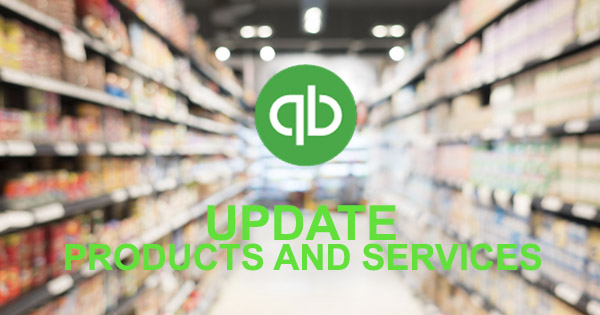
Update Products and Services in QuickBooks Online: Partial Update and Full Update
Need to update Products and Services in your QuickBooks Online company? Use Business Importer app for Full and Partial bulk update of Products and Services in QuickBooks Online within just several clicks.
Full Update affects all the fields containing data in Products and Services in your QuickBooks Online company. Please, make sure you carefully map all the fields on the mapping step (both fields you want to be untouched and the ones you want to update), as unmapped fields will be overwritten as blank ones.
Partial Update will be done automatically if Business Importer finds a Product or Service from your Excel file in QuickBooks Online. This type of update affects only the mapped fields, unmapped ones will be untouched.
Note: Full and Partial Updates cannot be reverted, and we strongly recommend to run a test import updating several Products and Services first.
Overview:
Partial Update of Products and Services in QuickBooks Online
File adjustment
Prepare your Excel file with information about Products and Services you want to partially update using Business Importer.
Make sure you have specified Names and Types of Products and Services you want to update in your file, as those fields are required for Partial Update.
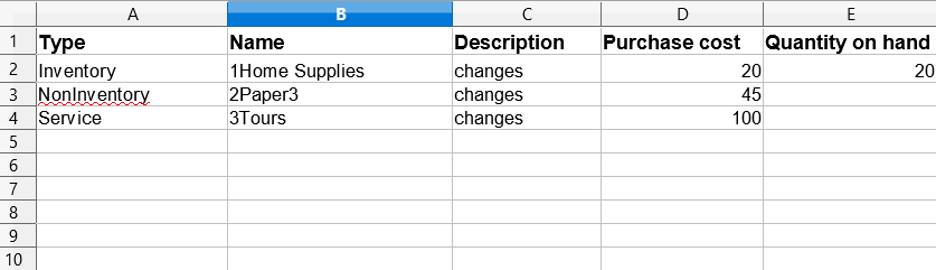
Select Entry for Update
- Go to Upload file tab.
- Select the entity you would like to partially update (Products and Services).
- Click on Next button.
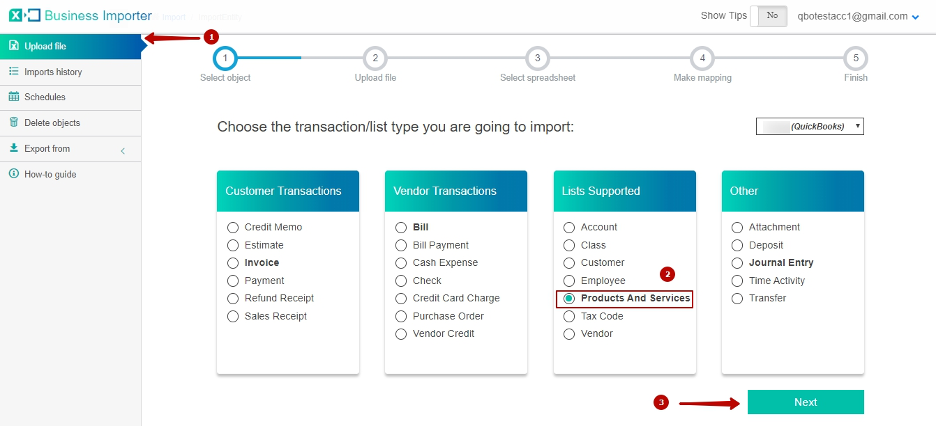
Upload the file
- Download our template or use your own custom file. You can download our template attached in this guide or download it from the app.
- Upload a file from your PC.
- Alternatively insert a link to an Excel file on a cloud storage (Google Drive, Microsoft OneDrive, DropBox).
- Click on Next button.
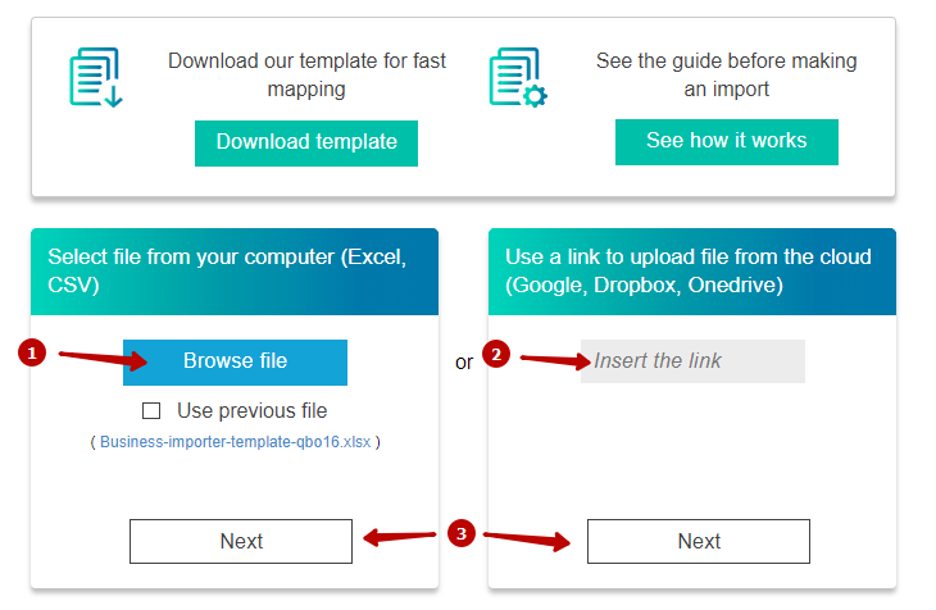
Mapping step
1. Select the necessary spreadsheet from your file.
2. Click on the Next button.
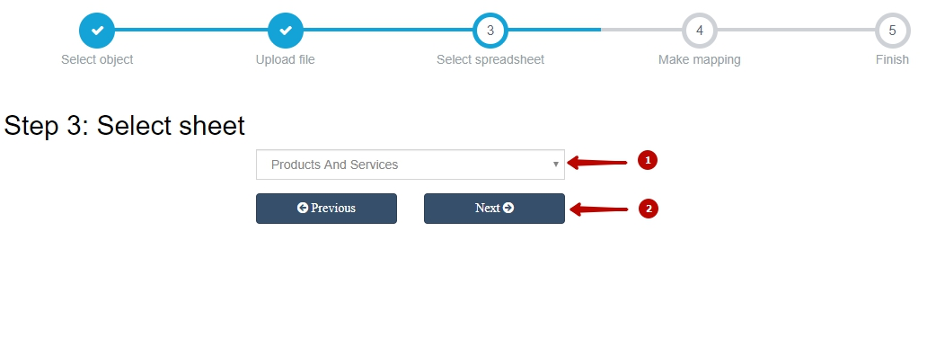
3. Select your target company.
4. Double-check if you selected the right entity to update (Products and Services).
5. Map the required field marked with a red asterisk (Name), Type field and other fields you want to update (Image 1, 2).
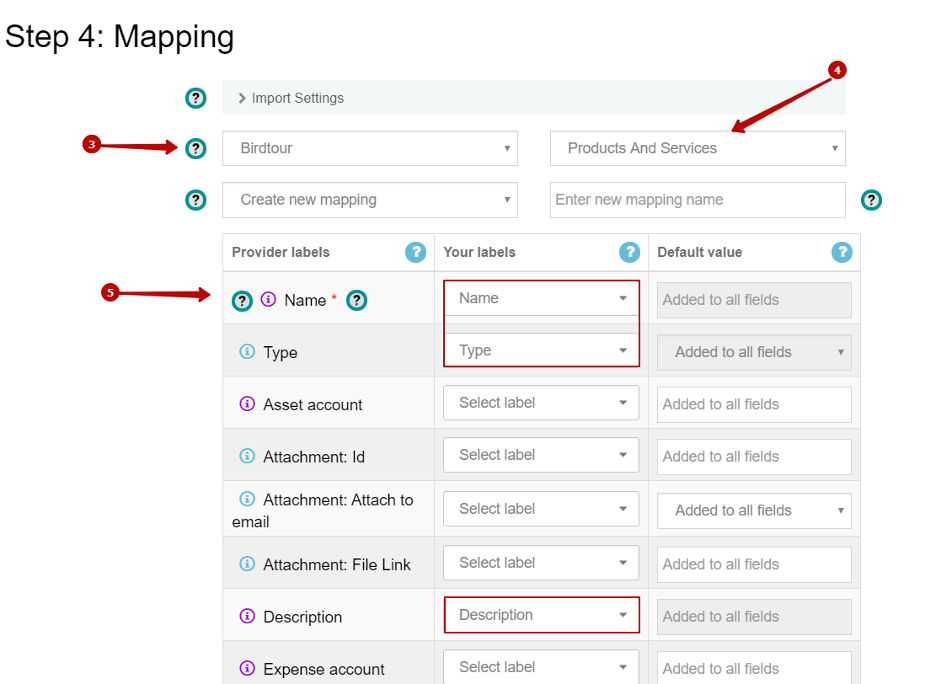
Image 1
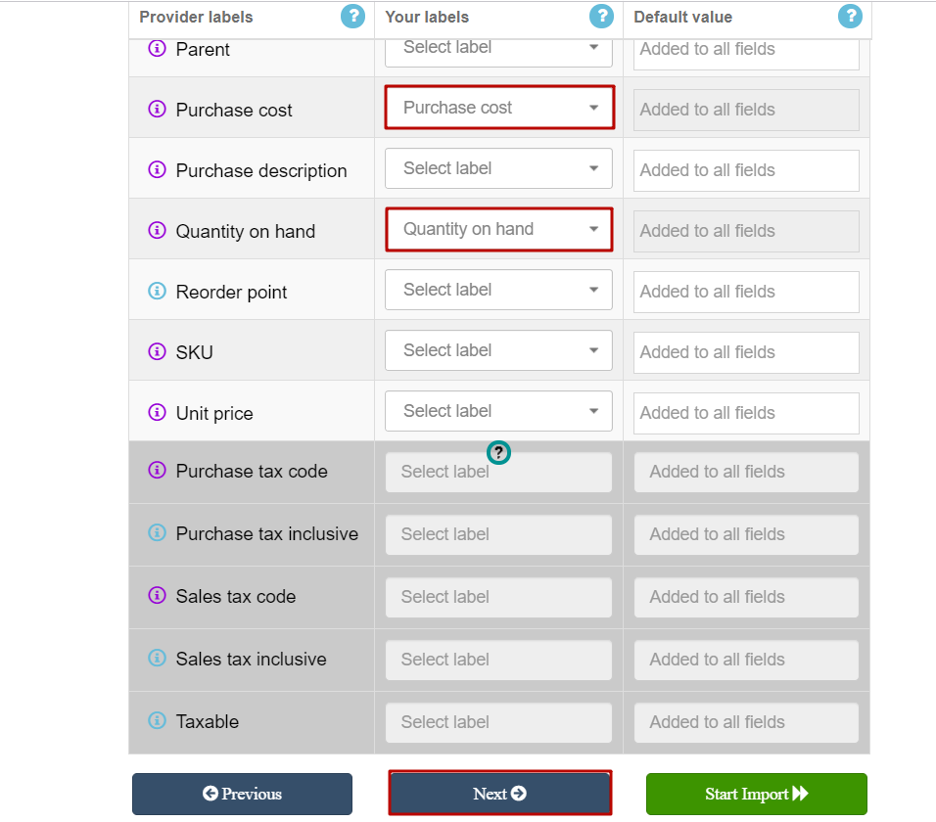
Image 2
6. Click on Next button to see Preview or click on Start Import button to initiate the import.
Preview
Review your data and change it if needed by double-clicking the necessary cell, then click the Start Import button.
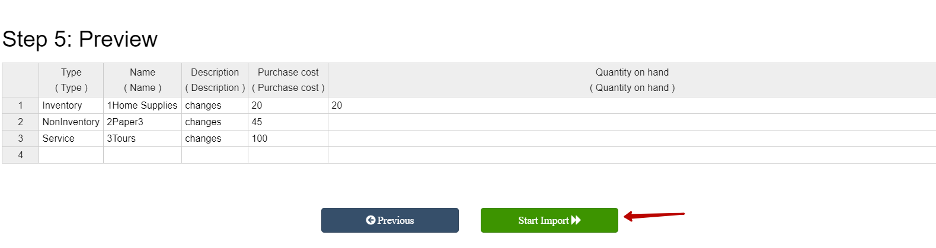
**Tip: double-click a cell to change data before initiating the import.
Import Results
Check import results in the opened Import log.
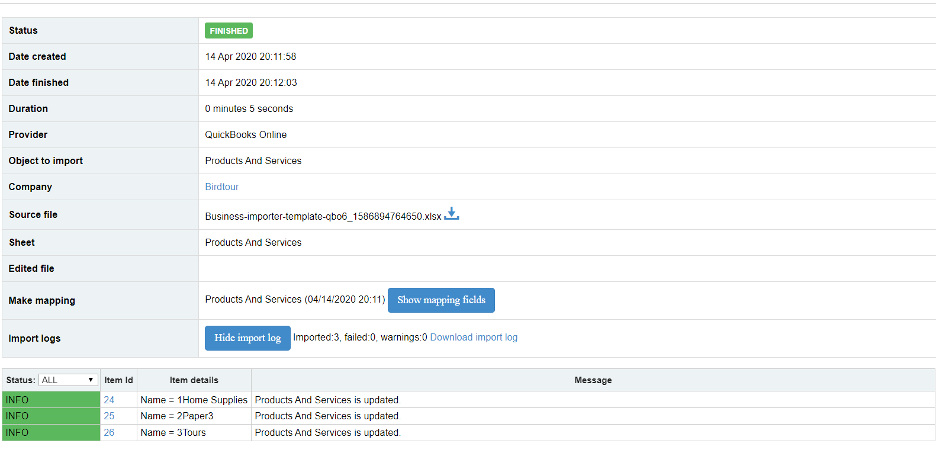
**Tip: Click on the Item Id — and the app will redirect you to the page with this updated Item in QuickBooks Online.
Or check the results in QuickBooks Online:
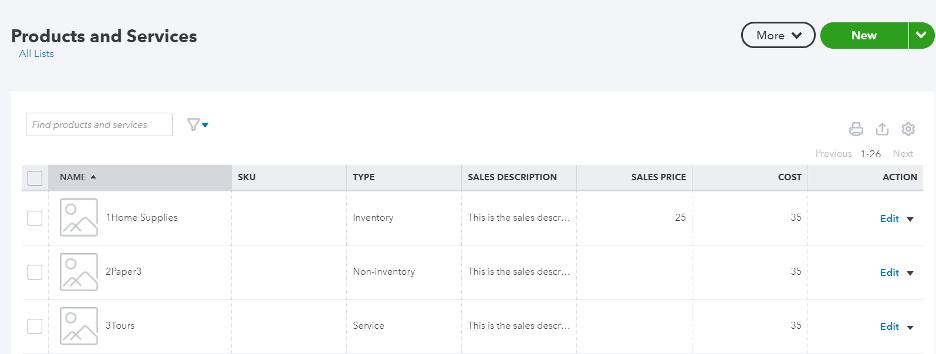
Products and Services before Partial Update.
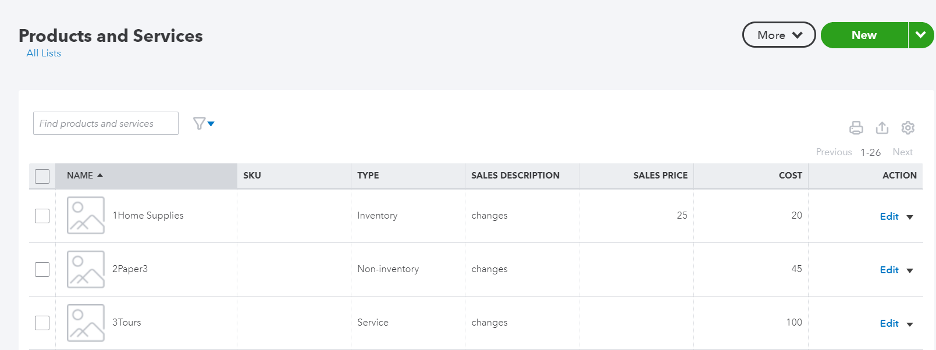
Products and Services after Partial Update.
Congratulations! You have partially updated your Products and Services in QuickBooks Online company.
Full Update of Products and Services in QuickBooks Online
Prepare your Excel file with Products and Services you want to fully update using Business Importer.
NOTE: Please, mind that you need to map all the fields containing data during full update, otherwise the data in the unmapped fields will be erased from your QuickBooks Online company.
NOTE 2: Full Update cannot be reverted.
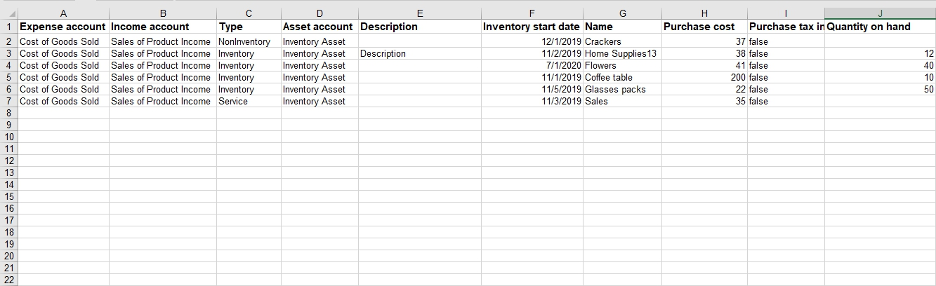
Steps on how to fully update Products and Services in QuickBooks Online
1. Go to Upload file tab and select entity you would like to fully update (Products and Services).
2. Upload a file from your computer or insert a link to an Excel file on a cloud storage (Google Drive, One Drive, DropBox).
Mapping step
1. Select a sheet needed from your file.
2. Click on Next button.
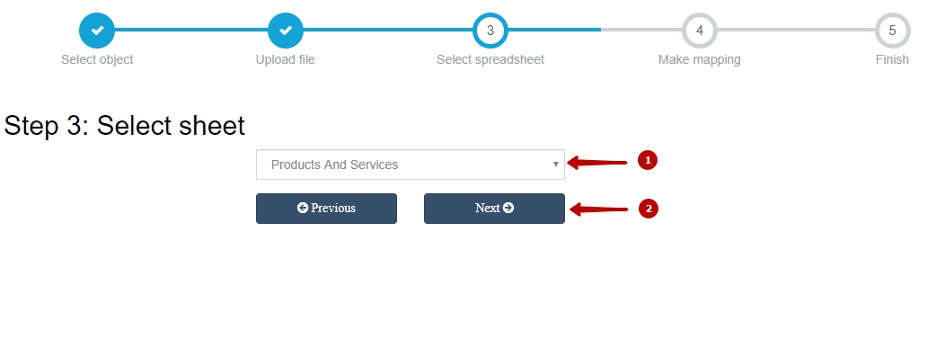
3. Select your target company.
4. Double check if you selected the right entity to fully update (Products and Services).
5. Make sure you map all the fields that contain data.
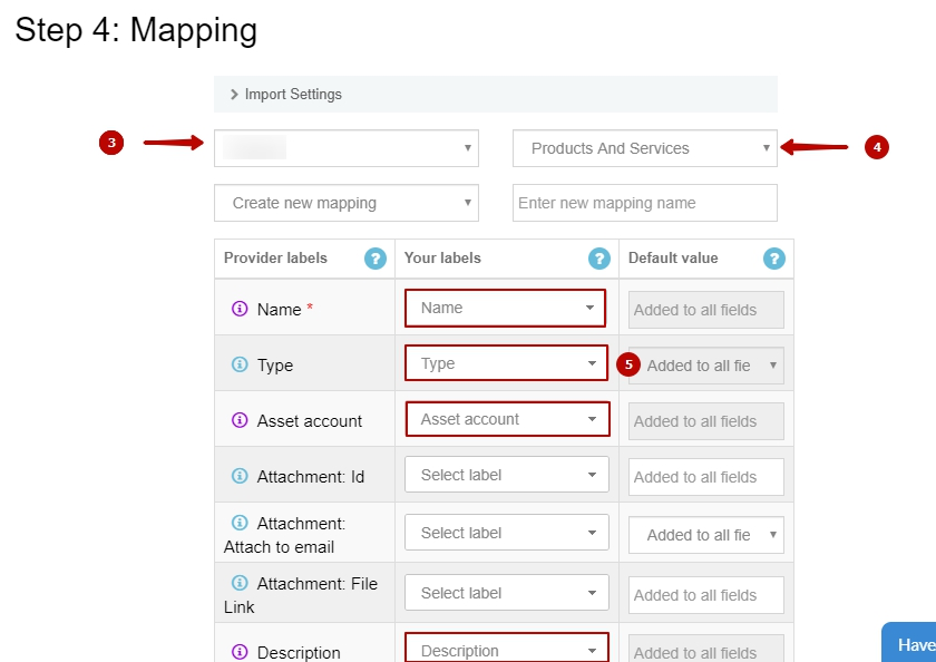
6. Map Full Update field to a corresponding column from your file containing true or false values, or select True as a Default value for this field if you want to fully update all Products and Services in your file.
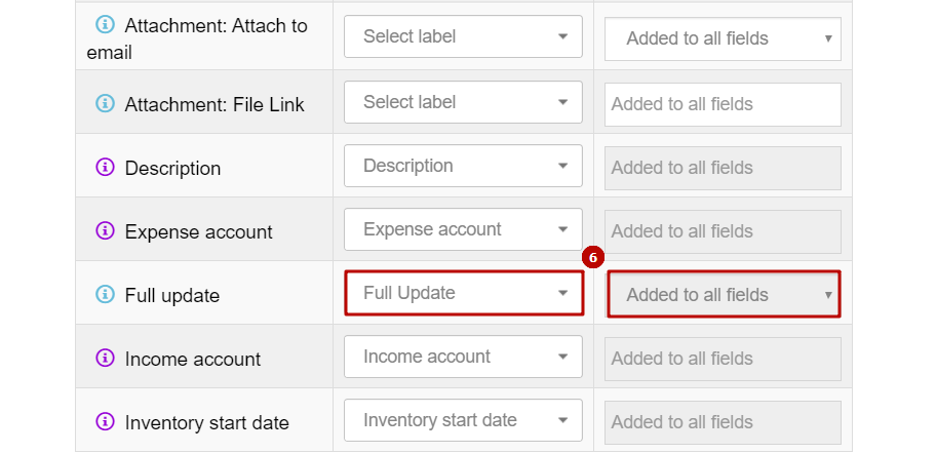
7. Click on Next button to see Preview or click on Start Import button to initiate the import.
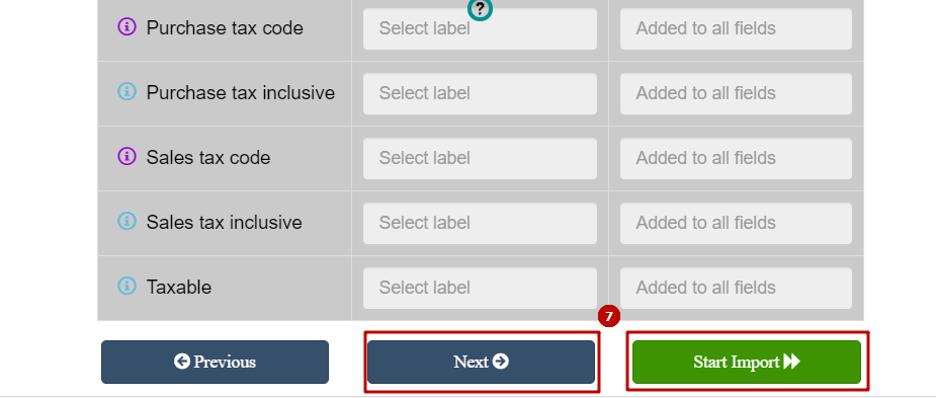
Preview
Review your data and change it if needed by double-clicking the necessary cell, then click the Start Import button.
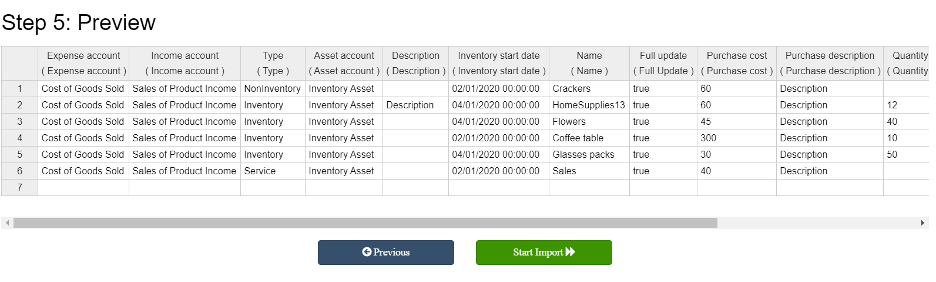
**Tip: double-click on a cell to adjust it before initiating the import.
Import Results
Check import results in the opened Import log.
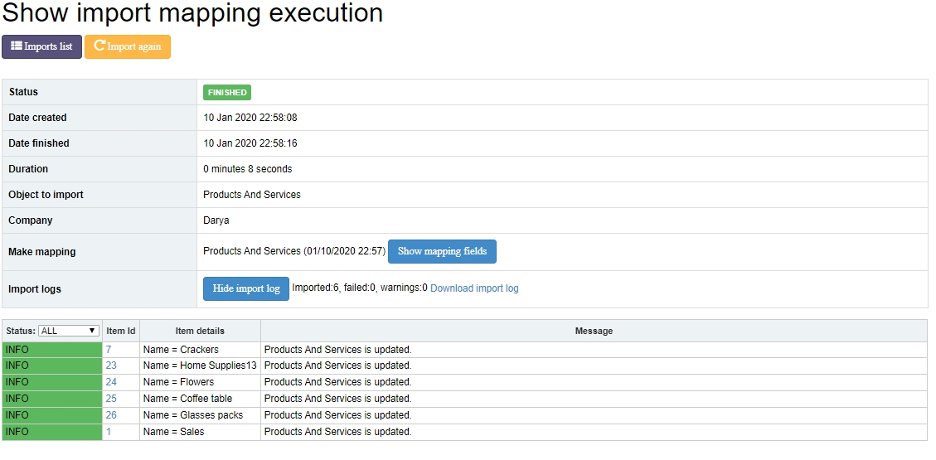
**Tip: Click on the Item Id in Import logs — and the app will redirect you to this updated Item in QuickBooks Online.
Or check the results in QuickBooks Online.
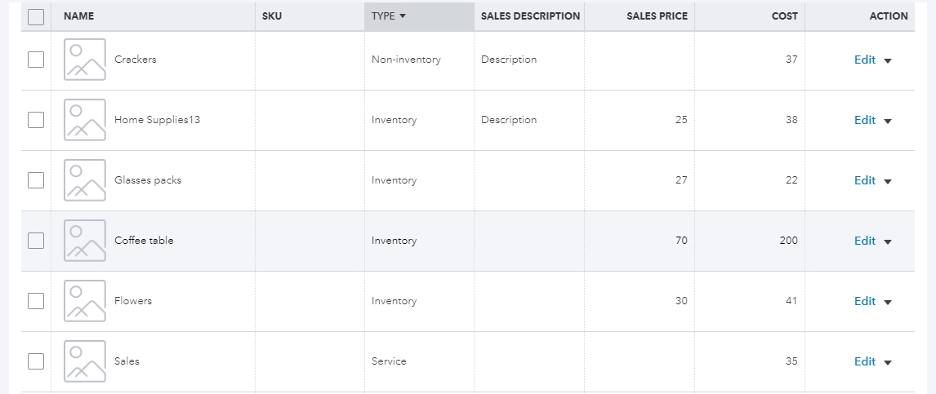
Products and Services before Full Update
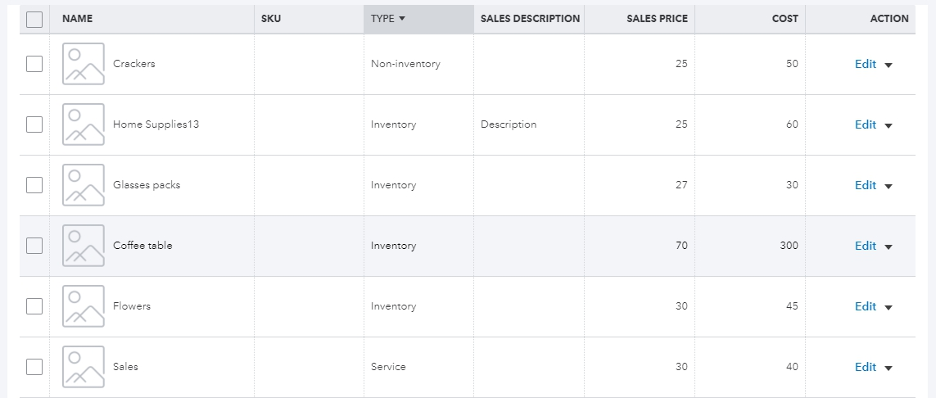
Products and Services after Full Update
Thus, you can partially and fully update Products and Services in your QuickBooks Online company using Business Importer.
Useful tips on how to update your products and services in QuickBooks Online
Need to update Inventory in your QuickBooks Online company? Check this helpful guide to see a detailed instruction on how to process such an update with Business Importer app.
Feel free to contact us in the online in-app chat in case of any questions! Our support number and email are specified in the footer of the page below, we would be glad to hear from you in case of any inquiries or suggestions.
Can you import categories and map it products as well?
Hi Gita,
Yes, you can import Products and put Category type.
Let me know if you have any questions.
CB team
If you update the income account for a product can we specify to update the historical transactions as well? We have some products that were not properly categorized with income account and now our P&L reports are not correct…