
Import Sales Orders into QuickBooks Desktop using Business Importer. Check out the guide how to import Sales Orders in Excel into QuickBooks Desktop. Don’t wait! Run several imports simultaneously – save your time!
Video Guide: How to import Sales Orders into QuickBooks Desktop using Business Importer
Import Sales Orders into QuickBooks Desktop
Connect QuickBooks Desktop and Business Importer. Select company you’re going to import Sales Orders into.
Step 1: Select your file (Excel) containing Sales Orders.
Select sheet in your file. Select a QuickBooks transaction or list type to import.
Click on the Next button.
Important Notes for your Sales Orders List:
Sales Order Number – the number of your Sales Order. Assign your numbers, or use Reference Number autocreation function. To enable this function, go to Settings – General – Generate RefNumber automatically .
Multi-Lined Sales Orders – you can easily import multilined Sales Orders into QuickBooks, using Business Importer. Please use Sales Order number for this. Business Importer will group your transactions lines into one transaction with several lines, if they have the same Sales Order number. Make sure, that the Sales Order number is the same in the lines you want to join into one transaction.
Products autocreation – to enable this function, go to Settings – Product – Create New Products if cannot find them.
Customers autocreation – to enable this function, go to Settings – Customer/Vendor – Create Customer/Vendor if cannot find them.
Step 2: Mapping
Connect your labels to QuickBooks Desktop labels.
Save your Mapping to use it in subsequent imports, or upload the saved import.
Click on the Next button.
Step 3: Preview
Preview your Sales Orders you are importing into QuickBooks Desktop. Make sure all labels are mapped in a correct way.
Note: You can correct values in the table, if necessary.
Click on the Next button.
Import Sales Orders into QuickBooks Desktop using Business Importer: Result
Your import is in process! Don’t wait until it’s finished. Start new import. Run several import simultaneously with Business Importer.
When the import is finished, view import log.
Check out the import result in QuickBooks Desktop – all Sales Orders are imported correctly into QuickBooks Desktop.
Import Sales Orders into QuickBooks Desktop using Business Importer: Mapping Fields
| Business Importer Name | Description | Example |
|---|---|---|
| Customer | Name of customer. Please, provide its Display name, as soon as if it is different from the one you meant, Sales Orders will be associated with another customer. | Janice Johnson |
| Line: Item name | Reference to an Item object. Please, provide only its name. | Paper |
| Bill To City
(Ship To City) |
The city name in an address. Maximum of 31 chars. | Half Moon Bay |
| Bill To Country/Region
(Ship To Country/Region) |
The country name in an address. Maximum of 31 chars. | US |
| Bill To Line 1
(Ship To Line 1) |
The first line of an address. Maximum of 41 chars. | 110 Main Street |
| Bill To Line 2
(Ship To Line 2) |
The second line of an address (if a second line is needed). Maximum of 41 chars. | Suite 2000 |
| Bill To Line 3
(Ship To Line 3) |
The third line of an address (if a third line is needed). Maximum of 41 chars. | |
| Bill To Note (Ship To Note) |
The note will be written at the bottom of the address. Maximum of 41 chars. | |
| Bill To State/Province
(Ship To State/Province) |
The state name in an address. Maximum of 21 chars. | CA |
| Bill To Zip/Postal code
(Ship To Zip/Postal code) |
The postal code in an address. Maximum of 13 chars. | 99875 |
| Class name | Reference to the Class associated with the overall transaction. Please, provide only its name. | Payments |
| Currency | Values: USD, AUD, EUR, CAD, etc. | USD |
| Customer Message | A standard message such as ’Thank you for your business’, or ’Please sign and return this estimate to indicate your approval’. | Thank you for your business and have a great day! |
| Due date | The date on which payment is due. Default date format is yyyy-MM-dd. | 2017-09-04 |
| Email Later | Is transaction to be emailed later. Possible values: true or false. | true |
| Exchange Rate | The exchange rate is the market price for which this currency can be exchanged for the currency used by the QuickBooks company file as the “home” currency. The exchange rate should be considered a snapshot of the rates in effect at the AsOfDate. | 1.7 |
| FOB | QuickBooks uses the term FOB, freight on board, to indicate the place from which the product is shipped. | FOB Shipping |
| Line: Amount | The monetary amount of the line item. | 150 |
| Line: Class Name | Reference to the Class for the line item. Please, provide only its name. | Payments |
| Line: Description | Free form text description of the line item that appears in the printed record. | Sample description |
| Line: Mark as Closed | Is line to be mark as closed. Possible values: true or false. | false |
| Line: Other 1 | Other 1 is a standard QuickBooks custom field available to transaction | |
| Line: Other 2 | Other 2 is a standard QuickBooks custom field available to transaction | |
| Line: Price | The price per item. | 3.00 |
| Line: Quantity | Number of items for the line. | 50 |
| Line: Sales Tax Code | Sales Tax Code name. Each item on a sales form is assigned a sales-tax code that indicates whether the item is taxable or non-taxable. | Tax |
| Mark As Closed | Is transaction to be mark as closed. Possible values: true or false. | false |
| Memo | Additional information. | |
| Other | Other is a standard QuickBooks custom field available to transaction. | |
| PO Number | Purchase order number. | 6237 |
| Print Later | Is transaction to be printed later. Possible values: true or false. | true |
| Sales Order Number | Reference number for the transaction. | SO-001 |
| Sales Rep | The sales representative. Please, provide only its name. | |
| Sales Tax Item | The sales-tax item that is used to calculate a single sales tax that is collected at a specified rate and paid to a single agency. Please, provide only its name. | San Tomas |
| Ship Date | The date when the product was, or will be, shipped. Default date format is yyyy-MM-dd. | 2017-09-04 |
| Ship Method Name | The shipping method, for example, standard mail or overnight delivery. Please, provide only its name. | DHL |
| Template Name | The template in order to specify how to print certain transactions. Please, provide only its name. | Custom Sales Order |
| Terms Name | Payment terms that associated with this entity. Please, provide only its name. | Net 30 |
| Transaction date | The date of the transaction. If the date is not supplied, will be prefilled with the date of the last-saved transaction of the same type. Default date format is yyyy-MM-dd. | 2017-09-04 |
| Update Sales Order | Update linked labels. Possible values: true or false.
Note: Sales Order number is required for update. |
true |
Check out the Sales Orders import results
FAILED — There were some problems with import. Look into Import Log for details.
FINISHED — Import is finished successfully.
CANCELED — Import canceled by user.
REVERTED — Import reverted by user.
Use Business Importer to import transactions in Excel into QuickBooks Desktop.
Remember, that any question you can address us. We will be glad to help you!
Just leave us a message, call us on (469) 629-7891 or write to support@cloudbusinesshq.com.
Download Business Importer now! 14 day free trial! 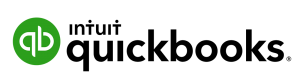

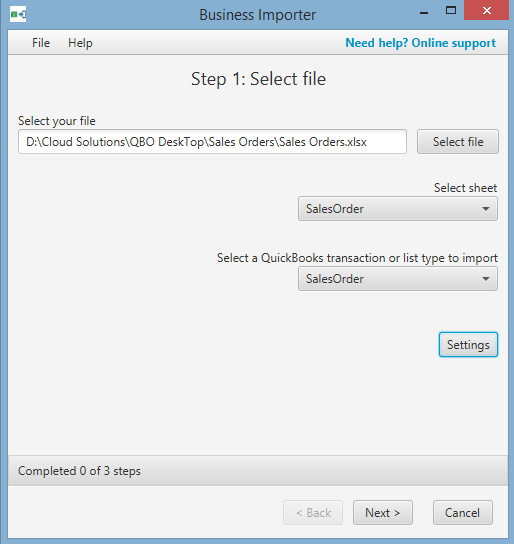
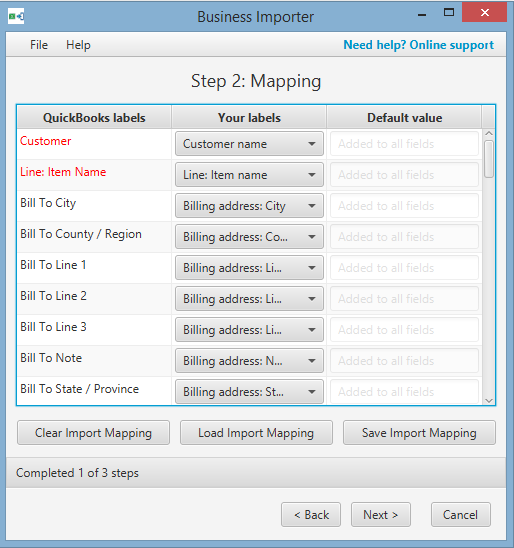
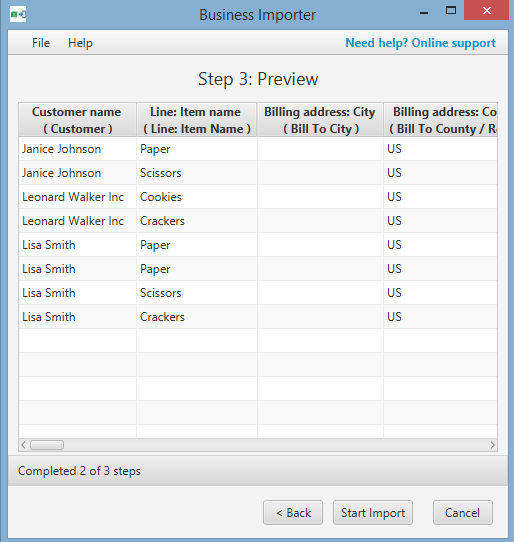
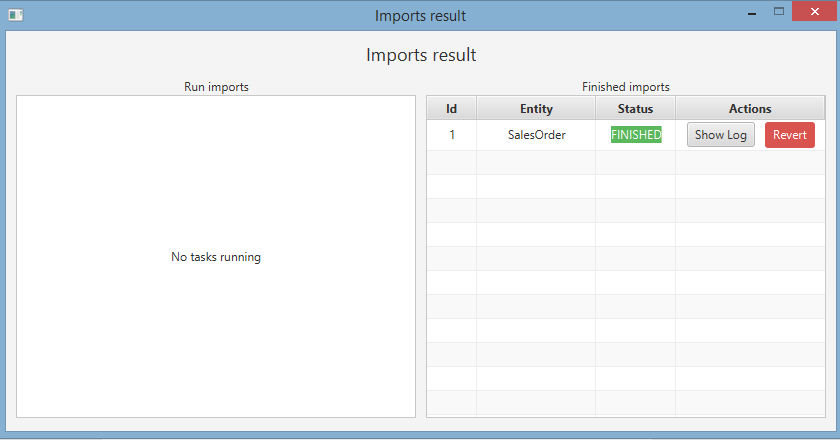
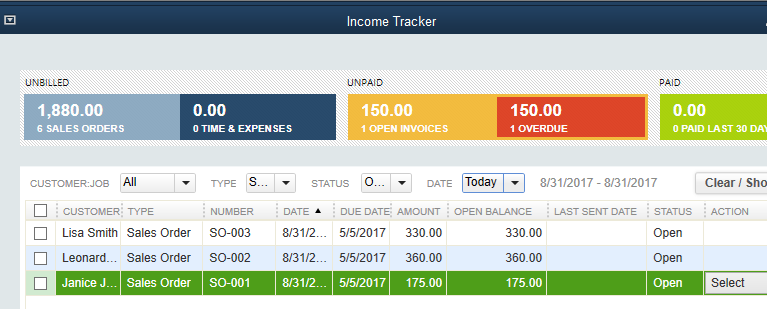
I have added several custom fields to customer record and pulled into the sale order header. Can these be imported as well?
Hello Troy.
Sure, you can. Here is a guide on how to do it properly: https://cloudbusinesshq.com/2016/02/simple-custom-fields-in-import-into-quickbooks-online/
Good Luck!
Business Importer has intuitive design. Inside the app there is a simple How-to guide that will help you to import Excel into QuickBooks or watch our short presentation video .
Hello Simi. Thank you for sharing your feedback with us and the community. On behalf of myself and the team, we always put customer experience and satisfaction as our priority. So thanks for your review!